22.3.5. Word の基本操作
準備が整ったら、実際に Word で文字を入力してみましょう。
Word に文字を入力すること自体は簡単です。しかし、文字が入力できるからといって、何も考えずに Word に文字を打ち込んではいけません。実は Word に固有の入力ルールがあるのです。これを抑えておかないと、後々「Word がいう事を聞いてくれない」と困る羽目に陥ります。最初に、文字入力に関する基本操作を正しく理解しておきましょう。
文字入力 #
文字を入力するには、まず文書が書きこまれる白紙の領域をクリックして、カーソルを表示させます。
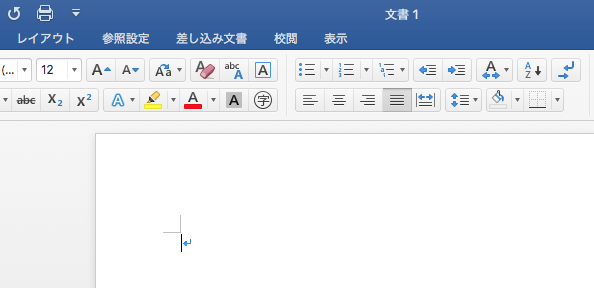
この状態でキーを打ち込むと、内容が入力されます。
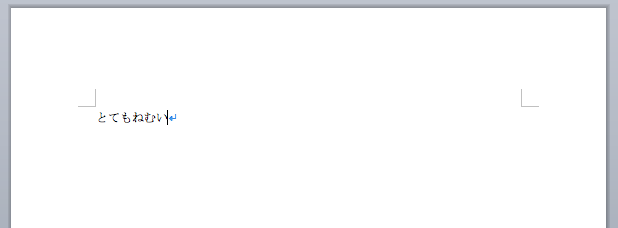
このように文字入力だけなら、そのやり方は mi のようなテキストエディタの操作 12.6. テキストファイルとmi と全く同じです。
![]()
文書編集中に良く使う操作には、ショートカットキーが割り当てられています。特に以下に挙げるものは頻出ですので、ぜひ覚えておいてください。
**
![]()
C と
![]()
V:** それぞれ、文字列のコピーとペーストを表します。
**
![]()
X:** 選択された文字列を切り取った上で、ペーストできるようにします。
**
![]()
Z:** 直近の操作を取り消し、元に戻します
また、
![]()
Y というショートカットも覚えておくと便利です。このショートカットキーは
- 直前に操作の取り消し

Z を行っていたときは、取り消された操作のやり直し
- それ以外のときは、直前の操作の繰り返し
を表します。特に文書の色々な箇所に同じスタイルを繰り返し適用する場合などは、
![]()
Y を用いた繰り返し機能を使うのが非常に便利です。
改段落と改行の違い #
さて、この後が問題です。Word は「改行」と「改段落」という 2 つの操作を区別します。そしてただ
![]()
キーだけを押すと、改行ではなく改段落の意味になります。したがってテキストエディタよろしく何も考えず
![]()
キーを押してると、あなたが単に改行だと思っているものを、Word が全て段落の区切りだと認識してしまうのです。まずは、この事実を知ることが大事です。
ためしにやってみましょう。
![]()
キーを押すと、押したときのカーソルの位置に鍵型をした青い矢印が残ります。これが改段落を表す記号です。
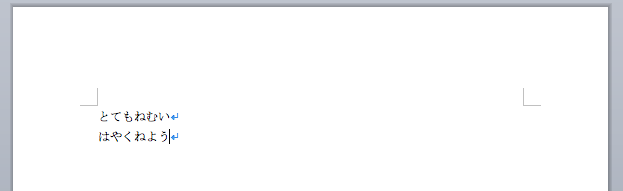
ここで、次に
![]()
を打ってみましょう。そうすると今度は鍵型ではなく、ただの下向き矢印が現れるはずです。こちらの方では、Word は 1 つの段落内で行が変わったと認識しています。
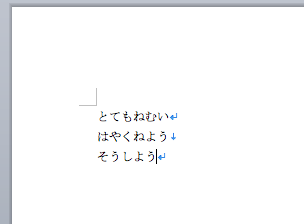
そして後で見ていくように、Word は「段落」を単位として書式を設定します。ですから無闇に
![]()
キーによる改段落を繰り返すと、段落単位での書式設定を行った際、意図しない挙動が現れてしまうのです。改行と改段落は、きちんと区別しましょう。
Tab キーの役割 #
文章を書いていると、しばしば「2 つの行の両方で、単語の位置を揃えたい」という場面に出くわします。こういうときは全角 / 半角空白ではなく
![]()
キーを使いましょう。
たとえば、次の文章を見てみてください。
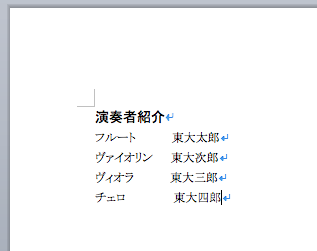
この文書は、右側の人名を並べようとして半角スペースをたくさん挟み込んで作っています。しかし Word で文書を作るときは、2, 3 種類のフォントを同時に使うことが多いですし、また同じフォントであっても文字によって幅が若干異なります。ですから空白を挟み込んで縦の位置を調整するのは、そもそも Word を使う際の発想として間違っています。これが可能なのは、タイプライタやテキストエディタだけです。
位置を揃える問題は、実は非常に簡単です。それは
![]()
キーを使えばよいのです。たとえば今の文書で、一旦全ての空白を取り去り、楽器名と人名の間にカーソルを合わせます。
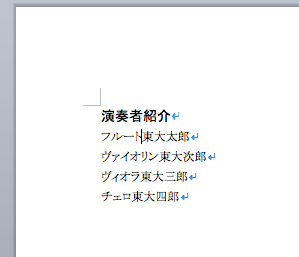
この状態で
![]()
キーを押すと、ある程度の間隔が開きます。
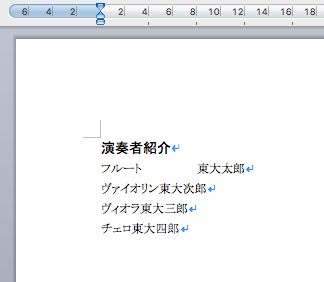
そして次の行でも、楽器名と人名の間で
![]()
キーを押しましょう。するとちゃんと、人名の位置が縦に揃います。
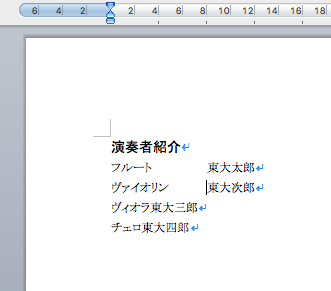
他の 2 人についても同様に行うと、全ての行で縦の位置が綺麗に揃います。
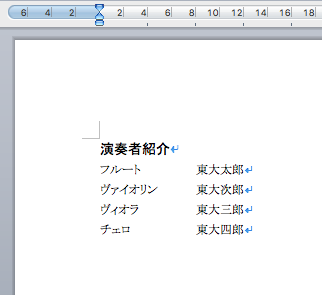
このように
![]()
キーは予め指定された横方向の位置まで、カーソルを進めるという意味を持っているのです。
ルーラーの表示 #
さて、tab キーを押せばカーソル位置が揃うことが分かりました。しかし、どこに揃うのかは画面を見ていても分かりません。
この問題を解決するにはルーラーというものを表示する必要があります。Word のメニューから 表示ルーラー と辿りましょう。
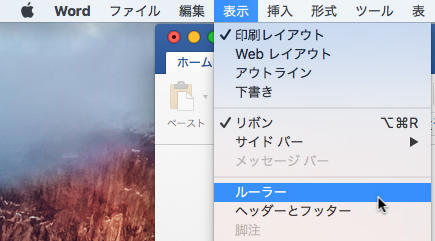
するとこのように、文書の上に目盛りのついたものさしが表示されます。これがルーラーです。
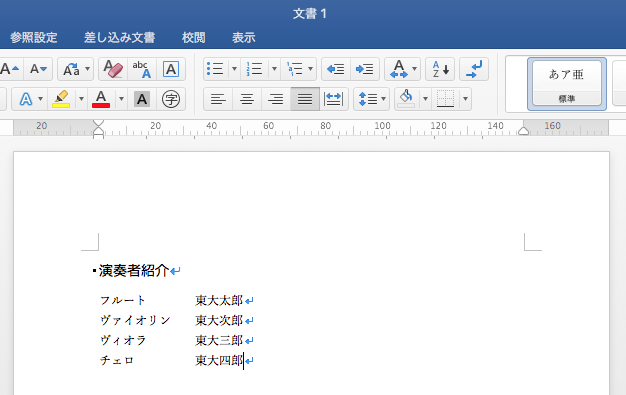
よくよく見るとものさしの下に、等間隔で小さい縦線が並んでいます。tab は、この位置で文字を揃えます。

後で 22.3.7. 段落書式の指定 にて紹介するように、水平ルーラー上での操作によって、タブに関する細かい設定ができるようになります。タブの設定をするときは、ルーラーを表示させましょう。
こうした操作は、慣れないうちは戸惑うかもしれません。しかし、書式に関する設定を正しく施した上で、整形された文書を出力するのがワープロソフトの役割です。徐々に使い方を覚えましょう。
改ページやセクション区切り #
Word では
![]()
を押すと、改ページが行われます。
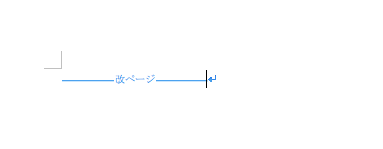
改ページが行われたところには、このような記号が挿入されます。
![]()
キーの無駄遣いをせずに改ページができるので、覚えておくと良いでしょう。
さらに Word では、単なる改ページではなく「セクション区切り」という意味を持つページ区切りも使えます。これを使うには、メニューを 挿入区切り と辿ります。
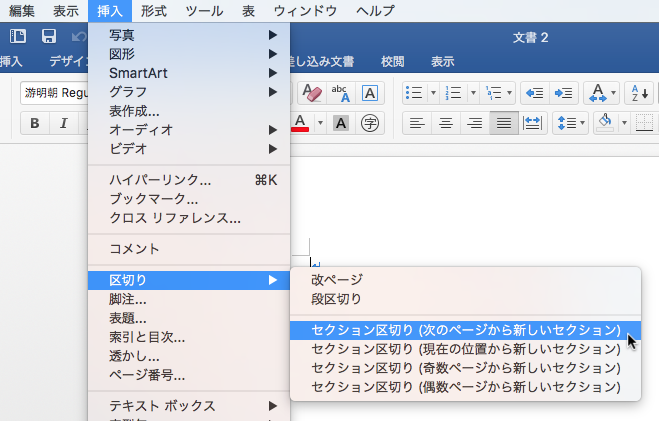
ここには単なるセクション区切りの他、「奇数ページから始めるセクション区切り」などもあります。たとえば横書きの書籍では、しばしば「本に向かって右側のページ」からセクションが始まることがあります。こういう場合に、奇数ページ / 偶数ページの指定が役立つでしょう。