22.3.2. レイアウトの設定
文字を入力する前に、その文書のおおよそのレイアウトを設定しましょう。 22.1. 書式の設計 で説明したように、書式を事前に設計した上で、それを Word 文書に反映させてください。
基本的なレイアウトの設定 #
メニューの形式文書のレイアウトを選択するとダイアログが表示されます。
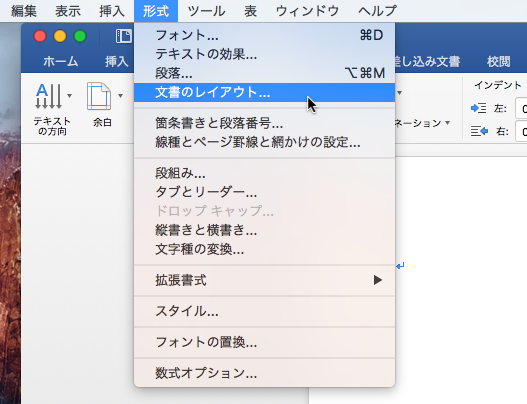
このようにして「文書」ダイアログを呼び出すことができます。
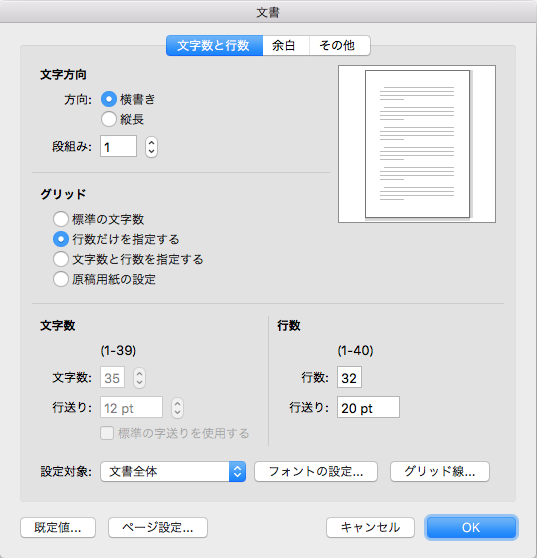
用紙の大きさと向き #
最初に、用紙の大きさと向きを指定しましょう。このダイアログにある「ページ設定」のボタンを押してください。
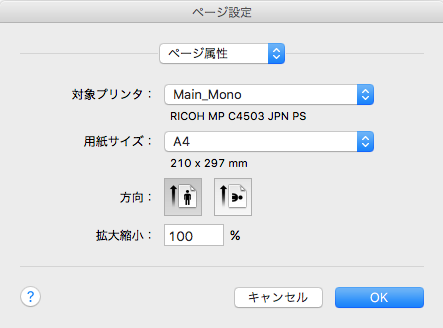
ここで用紙サイズと印刷の向きを設定できます。これらの設定は後から変えようとすると非常に苦労するので、一番最初に決めておくことを強くお勧めします。設定が終わったら OK ボタンを押して、「文書」ダイアログに戻ってください。
![]() 22.1. 書式の設計
にある通り、ECCS 環境で使える用紙サイズは A3 判, A4 判, B4 判, B5 判のいずれかです。作った文書を ECCS 環境で印刷する予定なら、このいずれかのサイズを選びましょう。
22.1. 書式の設計
にある通り、ECCS 環境で使える用紙サイズは A3 判, A4 判, B4 判, B5 判のいずれかです。作った文書を ECCS 環境で印刷する予定なら、このいずれかのサイズを選びましょう。
余白 #
続いて、用紙の上下左右の余白を設定します。「文書」ダイアログの上部にある「余白」タブを押し、余白設定用の画面に切り替えます。
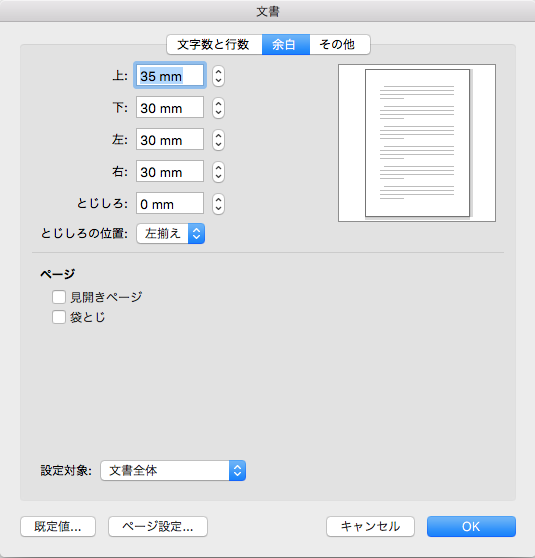
このページで、上下左右の余白をそれぞれ設定することができます。論文集、雑誌や同人誌など複数の人で作る冊子の場合、大抵は編集者によって余白の取り方が指定されます。そうした指定を適切に反映させてください。
![]()
ここで説明した用紙サイズ、用紙の向きや余白の設定は、リボンの「レイアウト」タブにあるボタンからも直接行えます。ただしリボンからは大雑把な設定しか行えないので、細かい調整が必要なときは、このページで説明した方法を使ってください。
詳しいレイアウトの設定 #
続いて、もう少し細かいレイアウトの調整方法を説明します。以下で取り上げる項目は、文書を作成する過程で変更することもありますので、最初はおおまかに設定しておけば良いでしょう。ただし「設定の変更は、早く行うほど少ない手間で済む」という事実は変わりありません。後からいじるにしても、早め早めに行いましょう。
標準フォントと行送り #
「文字列と行数」のタブでは
- 1 行当たりの文字数
- 1 ページ当たりの行数
- 段組みの数
などが設定できます。これらの値は、どれかをいじると残りが自動的に調節されます。
さらに、このタブの中にある「フォントの設定」ボタンをクリックすると、文書全体のフォントを設定するためのダイアログが開きます。見れば分かるように、標準で用いるフォントや文字飾りを設定できます。
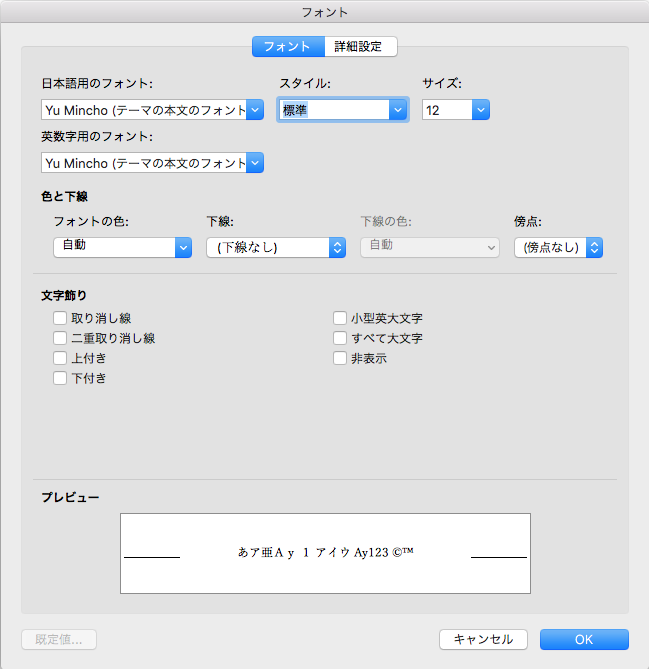
さらに、このダイアログの「詳細」タブを開くと文字の間隔等の細かい設定項目を表示できます。
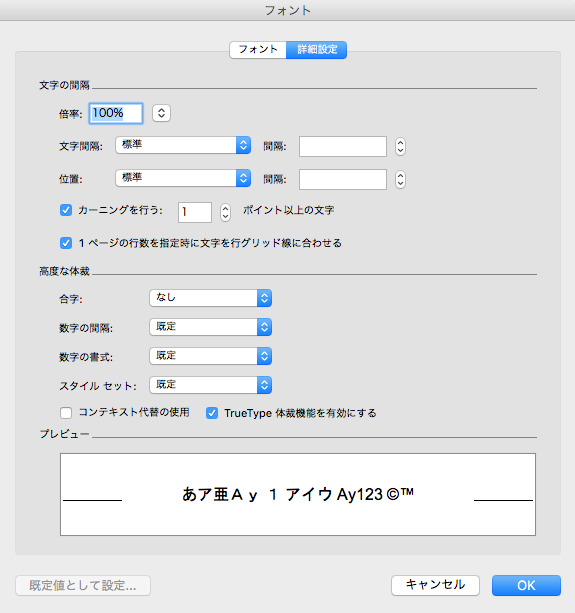
新しい章での改ページ #
「文書のレイアウト」ダイアログで「その他」タブを開くと、改ページのコントロールができます。
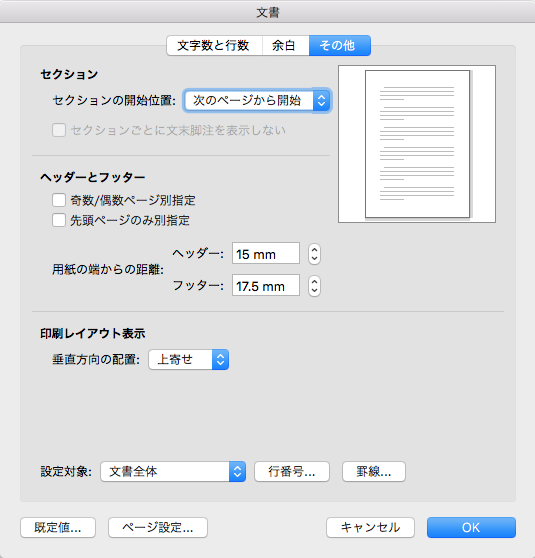
たとえば横書きの書籍では、新しい章が必ず右側のページから始まるものが一定数あります。そうした設定は、この画面から行えます。