31.2.2.4. ファイルの読み書き
ファイルの保存 #
作成したテキスト文書の保存は、メニューから、ファイル保存 を選びます。
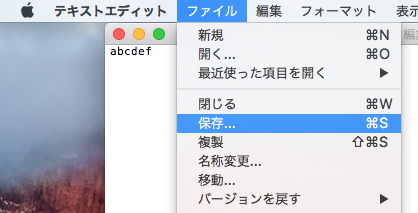 ファイルの名前を設定していない段階では、ファイルの保存のダイアログが出てきます。ここで、ファイルを保存する適切なフォルダを選びます。
ファイルの名前を設定していない段階では、ファイルの保存のダイアログが出てきます。ここで、ファイルを保存する適切なフォルダを選びます。
最後に「保存」ボタンを押して、保存完了です。
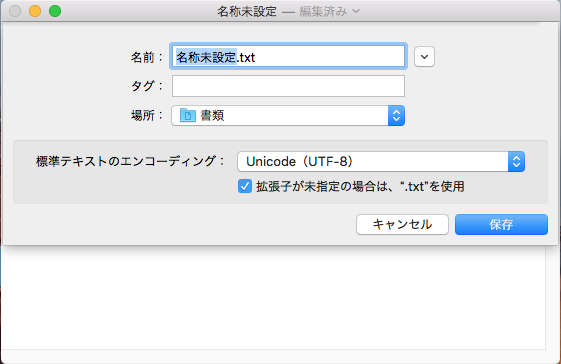
保存するフォルダを変えたい場合 #
ファイルを保存するフォルダは変更することができます。
簡単には、ファイルの保存のダイアログの中のファイル名を入れる欄の下の「場所」と書かれているところから選ぶことができます。もっと違う場所に保存したいときには、ファイル名を入れる欄の右側の三角形の青いボタンをクリックしてみてください。図で「このボタンです。」と書き加えたところにあるボタンです。
ボタンを押すと、ダイアログが大きくなったり小さくなったりします。ファイルの保存場所を変えたいときは、ダイアログが大きくなったときに、ダイアログの中に出ている保存したいフォルダをクリックして保存したい場所を移動してください。Finder の操作と似ているので、いろいろやってみると様子がつかめると思います。
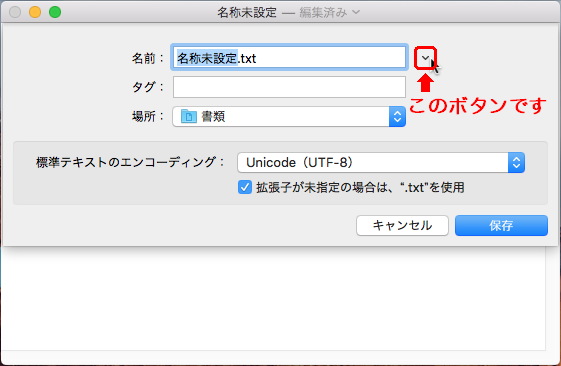
ファイルを開く #
保存したテキストファイルをテキストエディットで開く方法について扱います。
保存したファイルの拡張子が txt のものならば、そのファイルのアイコンをダブルクリックするだけで、テキストエディットが自動的に立ち上がってファイルが開かれます。標準的には txt というファイルの拡張子が、テキストエディットに関連づけされているためです。
拡張子が、html だったり、java だったりなど、txt 以外のものの場合は、ダブルクリックしただけではテキストエディットで開かないものがあります。その場合にもテキストエディットで開くにはいくつか方法があります。
- ドラッグ&ドロップによる方法。
ファイルをアイコンの上にマウスポインタを合わせて、マウスの左ボタンを押したまま、テキストエディットのアイコンの上でボタンを離します。
- 開くアプリケーションを選択する方法。
ファイルのアイコンの上にマウスポインタを合わせて、マウスの右ボタンを押します。すると、そこから、このアプリケーションで開くを選択します。
- エディタのメニューから開く方法。
テキストエディットのメニューにおいて、ファイル開くを選択すると、ファイルの選択のダイアログが出てきます。そして、「今いる場所」のフォルダのファイルの一覧がでます。そこに望みの開きたいファイルがなければ、移動することになります。Finderと同じような操作でサイドバーの部分などを使って、ファイルが保存されているフォルダまで表示を移動させます。開きたいファイルが見つかれば、それをマウスで選択して、「開く」ボタンをクリックしてください。
コマンドラインからは、open -e hogehoge.html
![]()
などとすることにより、開くことができます。
open コマンドについて詳しいことは、 13.3. ファイルやフォルダの指定 に書いてあります。
なお上のように操作してファイルを開こうとしても、「このアプリケーションではこのファイルは開けません。」と出てしまった場合には、次で扱う文字エンコーディングの問題である可能性があります。