24.3.2. 文字入力とスライドの操作
まずは文字だけからなる、簡単なスライドを作ってみましょう。
文字の入力例 #
白紙のスライドを作ると、一番最初のスライドに点線で囲まれた「クリックしてタイトルを入力」という領域が現れているはずです。
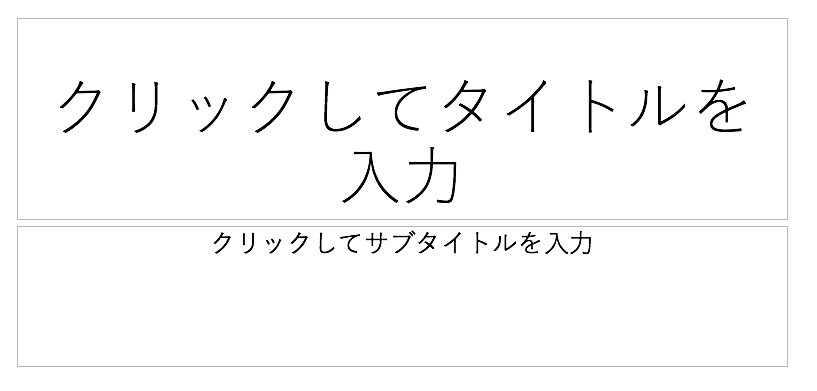
ここをクリックするとカーソルが登場し、文字が入力できるようになります。
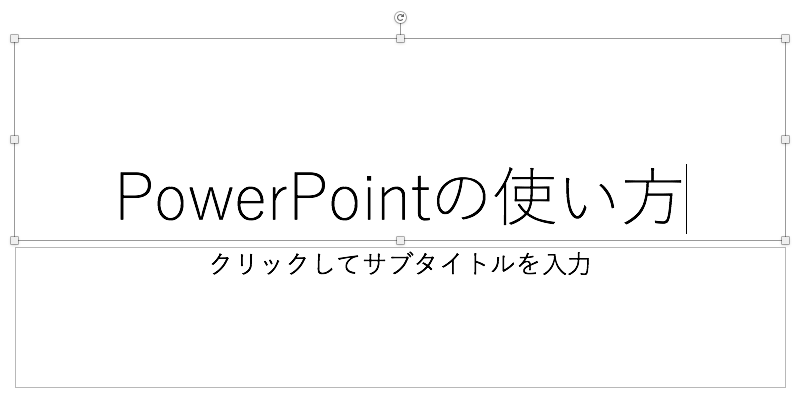
さらに文字に対しては、フォントや色などの書式を設定できます。文字入力の際は、リボンの「ホーム」タブにある書式設定ボタンたちが使えるようになります。

ここの使い方は Microsoft Word と全く同じです。 22.3.6. 文字書式の設定 や 22.3.7. 段落書式の指定 を参照してください。
![]()
PowerPoint でも、Word と同じような改段落と改行の区別があり
キーは改段落
は改行
を意味します。もし「書式設定が、意図しない範囲で行われてしまう」というトラブルに見舞われたら、 22.3.5. Word の基本操作 の説明を読んでみてください。
たとえば、タイトルスライドの文字を左寄せで揃え、サブタイトル部分をグレーにすると、スライドはこんな感じになります。いかにもタイトルという感じですね。
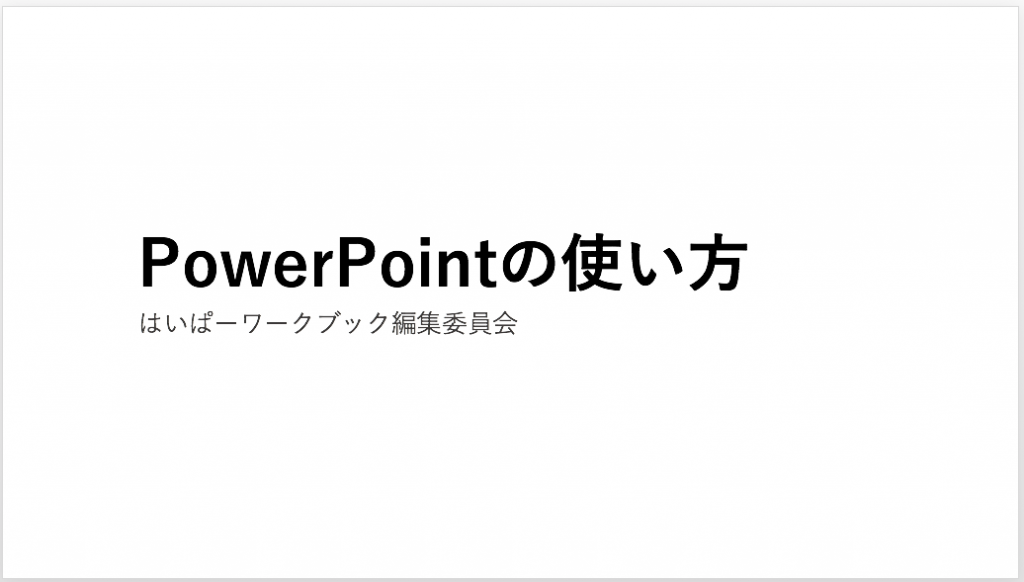
新しいスライドの追加 #
次にスライドを追加するには、リボンの「ホーム」タブ左方にある「新しいスライド」のボタンをクリックします。
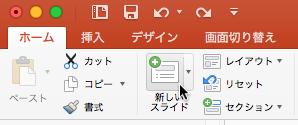
そうすると、スライドが 1 枚増えたことが確認できます。このスライドにも、先ほど同じ要領で文字を入力できます。
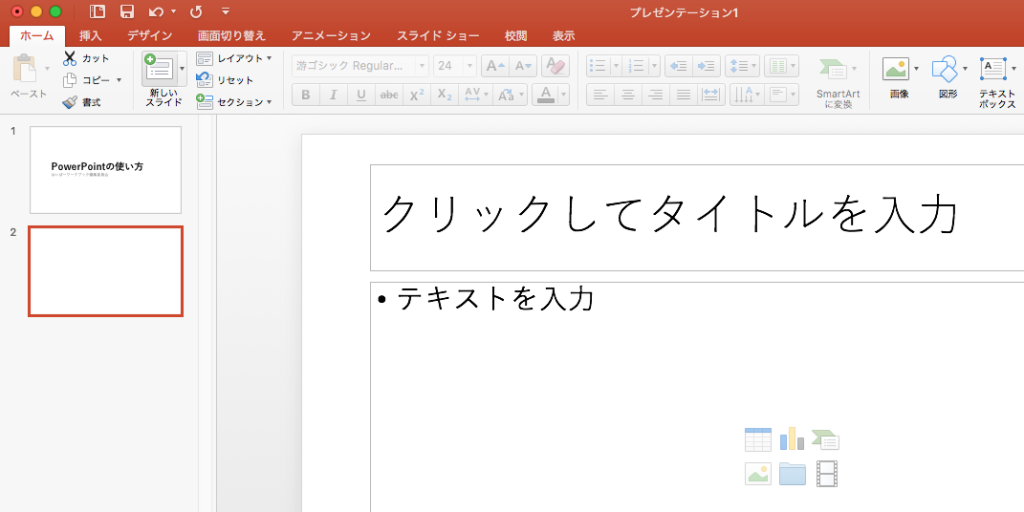
![]()
PowerPoint で文章を打ちこむと、標準では「箇条書き」で始まることが多いです。しかし打ちこむ文章を箇条書きにするのがふさわしいかどうかは、その都度判断しましょう。詳しくは 24.6. 発表原稿や配布資料の作成 の説明を読んでください。また残念ながら、このページの著者は「スライド内で改行・改段落の記号を表示するように設定する方法」を見つけられませんでした。
また、「新しいスライド」のボタンの右には、小さい下向き三角があります。これをクリックすると、挿入するスライドのタイプを選択できます。
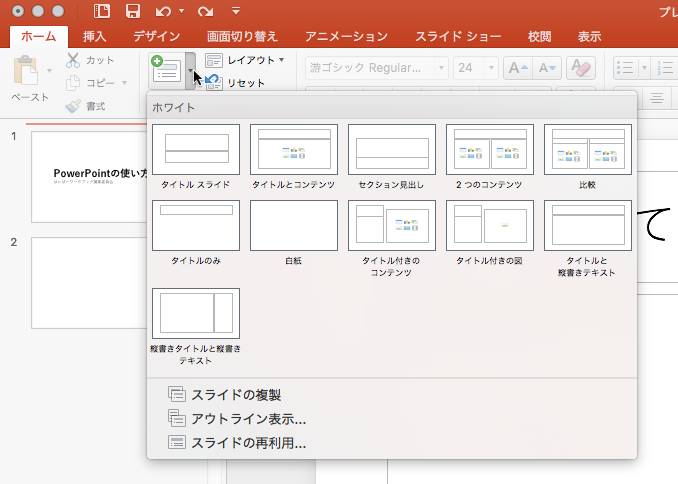
「新しいスライド」ボタンを押したときに挿入されるのは、この画面にある「タイトルとコンテンツ」というレイアウトのものです。他のレイアウトのスライドを挿入したいときは、ここから選んでみましょう。たとえばプレゼンテーションの内容が 2 部構成になるときなどは、部の区切りに「セクション見出し」を使うなどすると良いでしょう。
セクションの区切り #
「新しいスライド」ボタンの右の方に「セクション」というボタンがあります。これをクリックすると、「セクション名」を設定するダイアログが開きます。
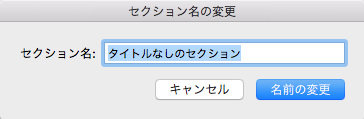
そしてセクション名を設定するとスライド一覧の中に「スライドがどのセクションに属するか」が表示されるようになります。
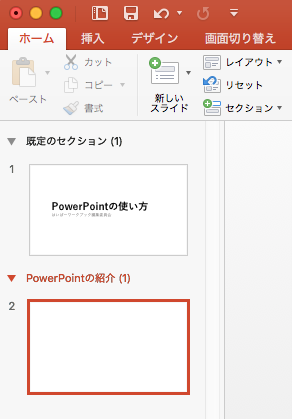
短いスライドショーだとあまり設定する意味がありませんが、長いスライドショーを作る際は、これを設定しておきましょう。PowerPoint にはスライド一覧を表示する際「セクションごとにスライドをまとめる」という機能があるので、便利です。
発表者ノート #
スライドの下をよく見ると「クリックしてノートを入力」と書かれた場所があります。

このノートの場所には、スライドに関するメモ書きを入力できます。ノートはプレゼンテーションの画面には表示されませんが、 24.3.8. プレゼンテーションの再生 で紹介される「発表者ツール」を用いると、プレゼンテーション中に発表者の手元で見られるようになります。簡単なメモを書き込むのに活用するとよいでしょう。