24.3.3. スライド内で利用可能なオブジェクト
スライド内に、色々な文章や図形を書き(描き)入れてみましょう。
PowerPoint では、スライドの中に文字や写真を自由に配置できます。また PowerPoint の機能を使って、多角形、円や矢印といった簡単な図形を作れます。こうした「スライドを構成するもの」を総称してオブジェクトといいます。まずは、どのようなオブジェクトが利用可能なのかを眺めてみましょう。個々のオブジェクトの操作方法については次の 24.3.4. オブジェクトの操作 で、オブジェクトの見た目を設定する方法は 24.3.5. 図の書式設定と写真の利用 で紹介します。
PowerPoint でオブジェクトを挿入するときは、リボンの「挿入」タブを開きます。全てはここから始めます。

文章入力 #
文章を入力するには、テキストボックスを使います。メニューのリボンの「挿入」で「テキストボックス」をクリックすると、マウスカーソルのアイコンが変わります。
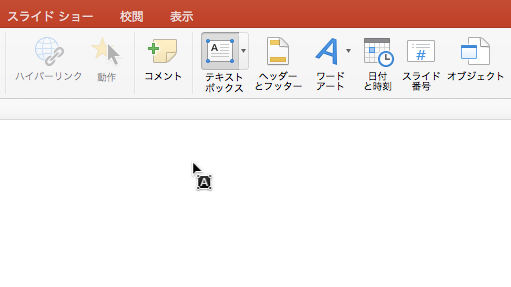
この状態でスライド上をクリックすると、その位置にテキストボックスが設置されます。
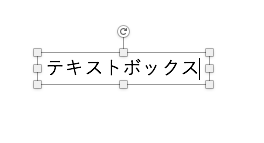
テキストボックス内では Microsoft Word などと同様に文章を整形できます。これは前の節 24.3.2. 文字入力とスライドの操作 で、既に例を見ました。
図形の挿入 #
リボンの「挿入」タブで「図形」をクリックすると、PowerPoint で使える様々な図形の一覧が表示されます。
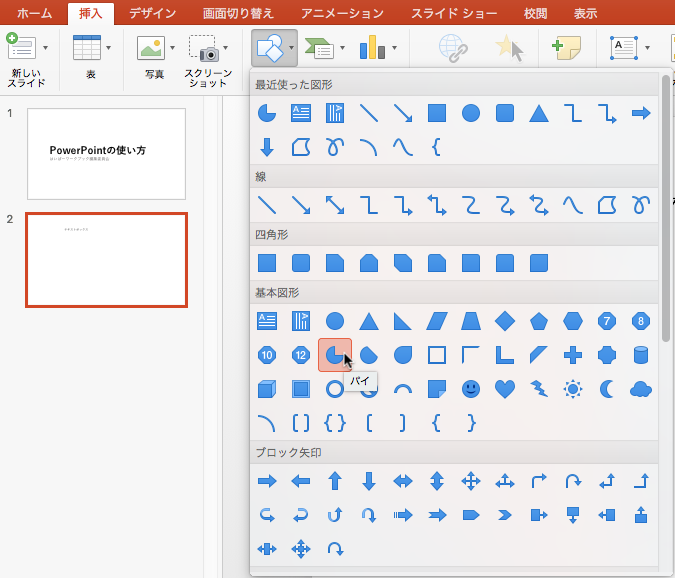
ここで図形を選択すると、スライド上でマウスカーソルの形が十字に変わります。
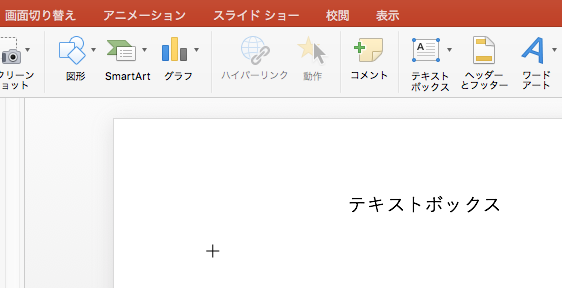
スライドをクリックすると、クリックした位置に図形が表示されます。たとえばパイの図形をいじると、こんな感じに絵が描けます。
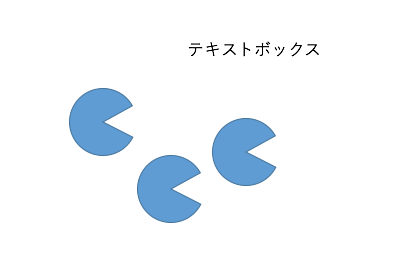
図形一覧を見れば分かる通り、PowerPoint では色々な種類の図形が使えます。さらに後で 24.3.4. オブジェクトの操作 で紹介するように、オブジェクトに対しては変形や半透明化といった色々な処理ができます。これらを駆使すると、PowerPoint を簡単なお絵かきツールとしても使えるようになります。
画像の挿入 #
PowerPoint では、既存の画像ファイルを読み込んでスライドに追加することができます。
図を挿入するには、画像ファイルを PowerPoint のスライド画面にドラッグ & ドロップするのが一番簡単です。
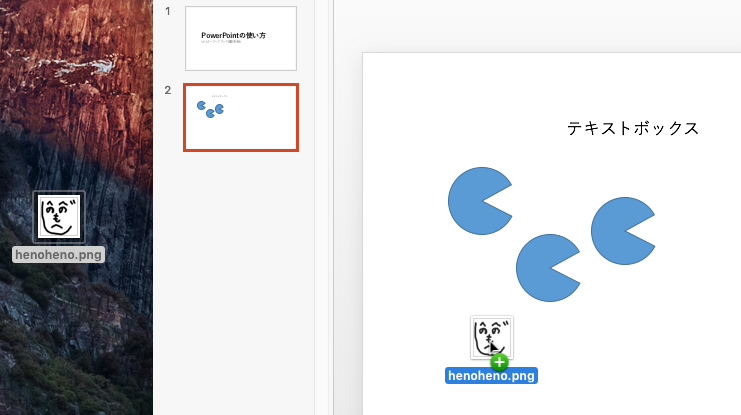
そうすると、スライド中央に取り込んだ画像が表示されます。
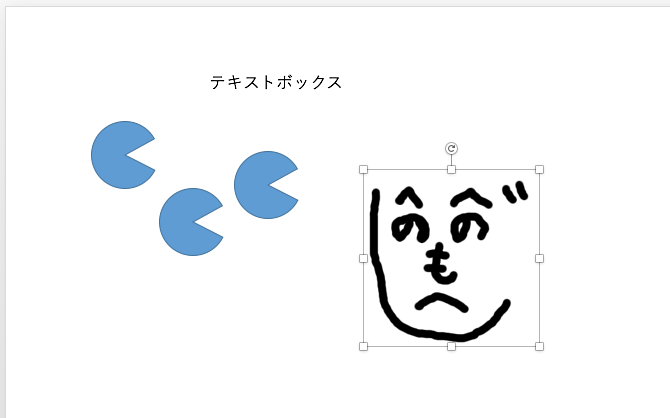
オーディオやビデオの挿入 #
リボンの「挿入」タブの右端には「オーディオ」「ビデオ」のボタンがあります。このボタンをクリックして「ファイルから」のメニューを開くと、保存されている音声や映像が取りこめます。
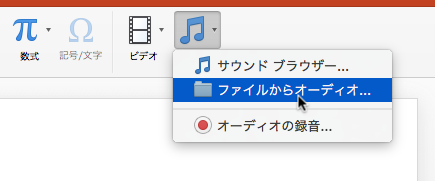
表(グラフ)の挿入 #
リボンの「挿入」タブで「表」のボタンをクリックすると、表を挿入する画面が開きます。このメニューでは、挿入する表のサイズが決められます。
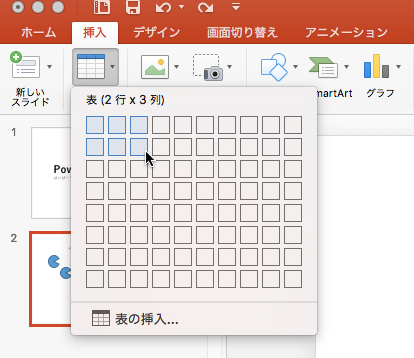
サイズを決定すると、スライド上に表が挿入され、さらにリボンに「テーブルデザイン」「レイアウト」という 2 つのタブが追加されます。
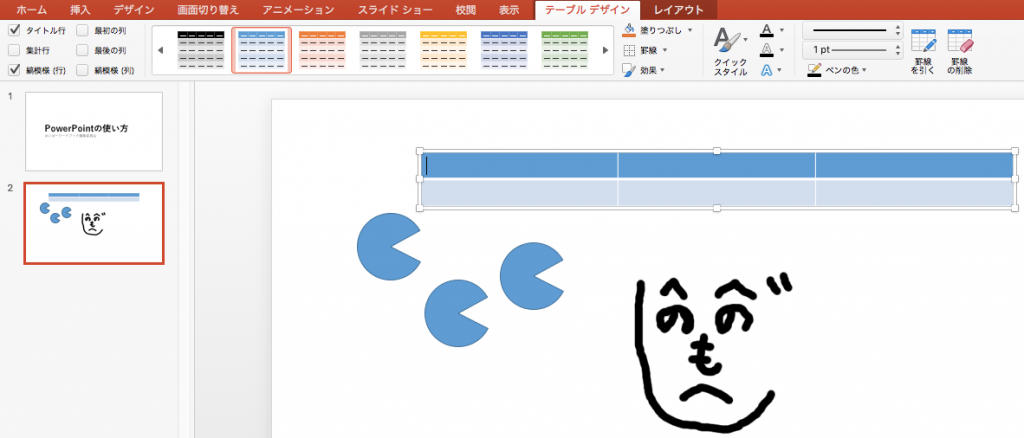
ここに表示されている「テーブルデザイン」タブでは、表のスタイルを変更できます。テーブルデザインの使い方は、大体 Excel の場合 23.2.6. 見やすい書式の設定 と同じです。また「レイアウト」タブを選ぶと、行 / 列の挿入や全体の大きさ変更といった操作ができます。

同様に、リボンの「挿入」タブ内にある「グラフ」ボタンをを利用することで、様々なグラフが作成することができます。その場合、グラフのデータの管理のために Excel が呼び出されます。Excel の詳しい使い方に関しては 23. 表計算 を参照してください。