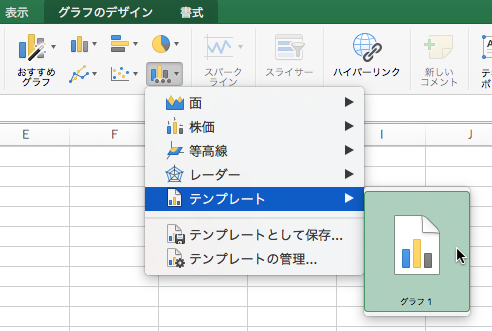23.2.13. グラフの作成
表計算ソフトウェアでは、関数を使って統計量を計算するだけでなく、グラフを作成することでデータを視覚的にわかりやすく表示させることができます。
このページの説明では、 23.2.12. 条件分岐の利用とデータの検索・カウント で作ったファイルを使います。まだファイルを作っていない人は sample_meibo_for_23_2_13.xlsx をダウンロードしてください。
![]()
残念ながら、Excel 標準のグラフスタイルは、あまりイケていません。グラフは「数値データを視覚で捉えるため」の道具ですが、Excel で何も考えずにグラフを作ると
- 重要な情報が正しく強調されない
- 重要でない情報が入り込んでしまう。
という不具合があるのです。このページでは「グラフの修正方法」も述べますので、 23.5. グラフを描く際の基本事項 を参考に、適切な見た目のグラフを作ってください。
グラフの作成例 #
まずはグラフを描いてみましょう。例として、前節 23.2.12. 条件分岐の利用とデータの検索・カウント で作った成績分布表をグラフにしてみます。このページだけを読む人は、sample_meibo_for_23_2_13.xlsx をダウンロードしておいてください。
グラフを描くには、まずデータにしたいセルをマウスなどで選択します。
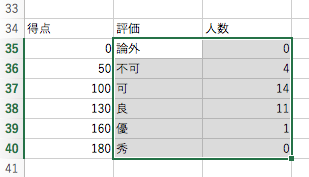
次に、リボンの「挿入」タブを開きます。

このリボンの真ん中あたりにあるグラフのボタンを押すと、グラフの挿入ができます。たとえば「横棒グラフ」のボタンを押すと、利用可能な横棒グラフの種類の一覧が表示されます。
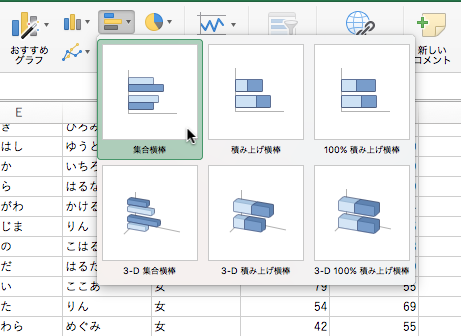
![]()
ここに 3D グラフという選択肢が表示されてしまいますが、3D グラフは絶対に使わないでください。
ここでは「集合縦棒」を選んでみましょう。すると、シートの中にグラフが表示されます。
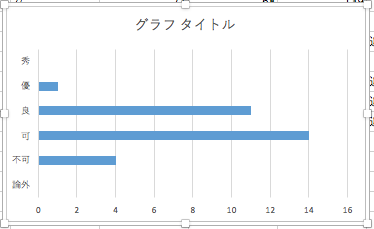
このグラフは、マウスでドラッグ & ドロップすると動かせます。
データ / ラベルの設定 #
データをグラフにする際は、しばしば
- データにするセルの範囲を間違えた
- データにされた数値のラベルがおかしい
といった類のトラブルが起きます。このような場合、グラフの枠の中で何もない場所を右クリックしましょう。するとメニューの中に「データの選択」という項目が現れます。
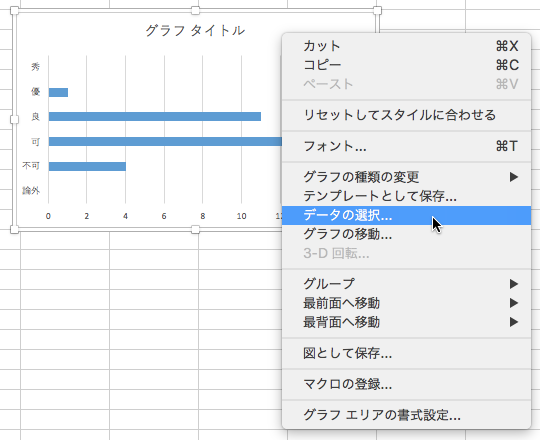
これをクリックすると「データ ソースの選択」というダイアログが開きます。
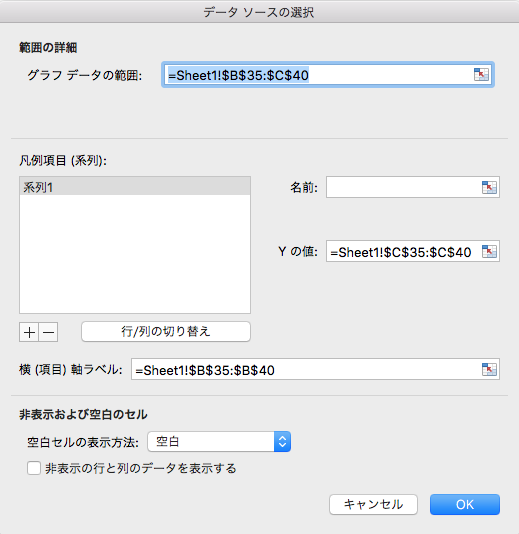
ここを見ると
- グラフ データの範囲
- Y の値
- 横(項目)軸ラベル
という設定があるのが分かります。これらの欄の右端にあるアイコンをクリックすると、シート上でセルを再選択できるようになります。
書式の設定 #
さて、ここからが問題です。冒頭で述べたように、Excel が出力する標準のグラフをそのまま使うのは考え物です。グラフを作ったら、 23.5. グラフを描く際の基本事項 の要領で見た目を修正しましょう。
Excel のグラフで設定できる項目は数多いので、その全部を把握するのはまず無理です。ですから
- 何に対して書式を設定できるのか
- 個々の書式をどのように設定するのか
という 2 つのことの概要を抑えましょう。そうすれば手探りでグラフの書式をいじるにしても、そこまで手間はかからないはずです。
グラフ要素の追加 #
グラフに「タイトル」や「軸のラベル」といった要素を追加するには、リボンで「グラフのデザイン」タブの一番左にある「グラフ要素を追加」のボタンを押します。
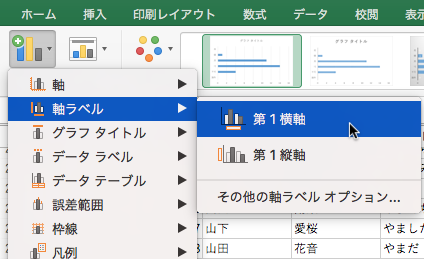
たとえば上の図では、横軸のラベルを表示させようとしています。他にもメニューを見れば分かるように、軸そのもの、枠線や凡例など、色々なものを表示させられます。
個々の要素に対する書式設定 #
個々の要素の見た目を設定するには、設定したい対象の上で右クリックをします。そして右クリックメニューの中に「○○の書式設定」という類の項目があるので、これをクリックします。
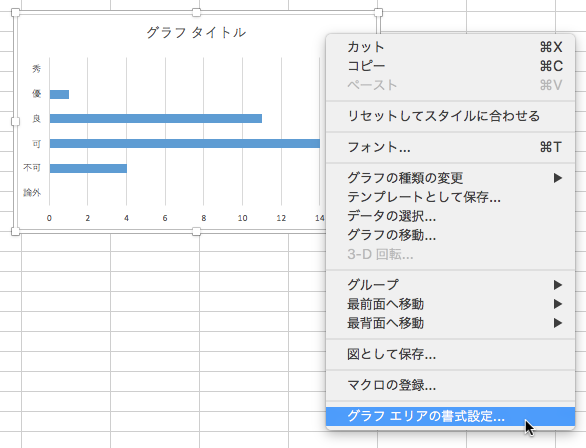
すると画面の右側に「○○の書式設定」というパネルが出ます。
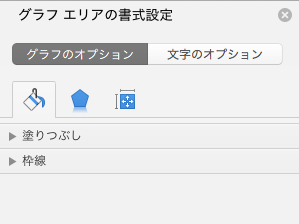
ここで設定ができます。また、書式設定パネルが出た状態でグラフの中の対象をクリックすると、その対象に関する書式設定パネルが出てきます。たとえば次の図では、目盛り線の書式設定」を出しています。
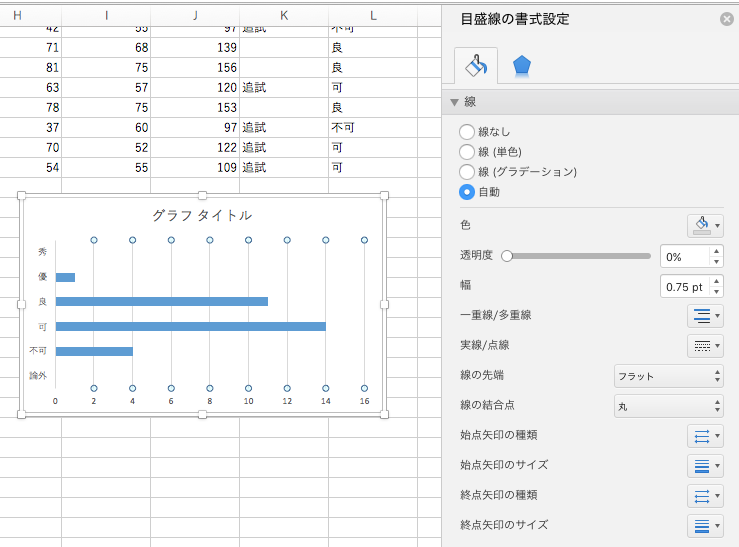
また、図形の書式設定で設定可能な項目は、いくつかの分類に分かれています。

ほとんどのグラフ要素について、書式は同じように分類されています。ですからいくつか項目を眺めれば、大体どのような雰囲気で設定項目が並んでいるかが理解できると思います。
文字に対しても、書式の設定項目がいくつかに分類されています。この分類も、様々なオブジェクトで共通しています。
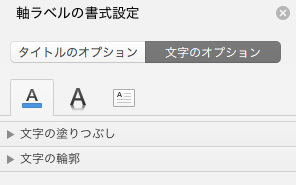
書式設定できる項目 #
Excel で書式設定できる項目は以下の通りです。一部 Excel 固有の言葉遣いがあるので、それだけ気を付けてください。
- グラフ タイトル
- プロットエリア(グラフ本体の棒や折れ線が描かれる場所)
- グラフ エリア(プロットエリア、グラフタイトルや凡例を全て含めた全体の場所)
- 軸
- 軸ラベル(軸の名前)
- 目盛り線(グラフの背景に書き込まれる、各項目の数値がどれくらいかを補助的に表す線)
- 凡例
- 誤算範囲・近似曲線
- データ系列(グラフ本体の棒や折れ線)
- データラベル(棒や折れ線の脇に書き込まれる、データそのものの数値)
既に述べた通り、書式の設定の仕方は大体どれも同じです。
テンプレートの保存 #
一度作ったグラフのスタイルは、テンプレートとして保存できます。同じタイプのグラフをたくさん扱うときは、テンプレートを活用しましょう。
テンプレートを保存するには、基準としたいグラフ内の何もない場所を右クリックし、メニューの中にある「テンプレートとして保存」の項目を選びます。
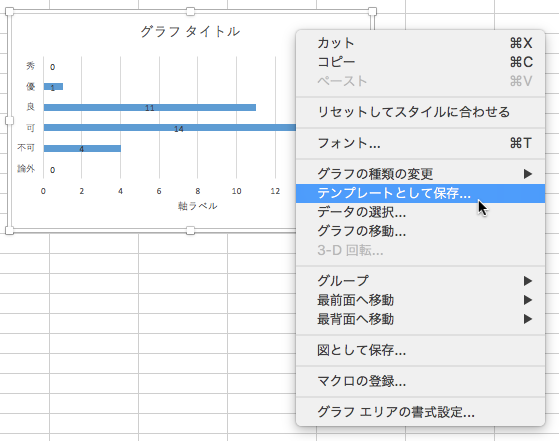
すると、テンプレートを保存するダイアログになります。
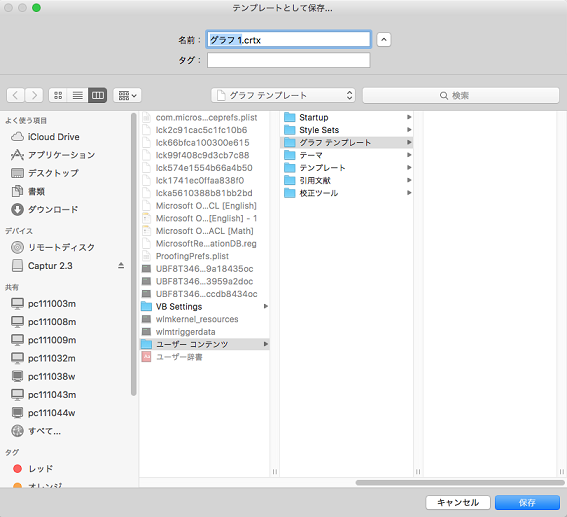
一度テンプレートとして保存したスタイルは、グラフ作成時に呼び出せるようになります。