20.1.1.3. ラベルの利用
メールを分類して整理する方法を学びましょう。
あなたはどんなことに ECCS クラウドメールを使うでしょうか?授業、ゼミ、サークル、就職活動など、様々な場面でメールを使うことがあり得ます。しかし、何も設定をしないと、これらのメールは全て 1 つの受信トレイの中に入ります。これでは、急に特定のメールを見返したくなっても見つけづらく不便です。
そこで Gmail には、メールを分類して整理する方法としてラベル機能があります。授業のメールには「授業」ラベル、サークルのメールには「サークル」ラベルといった具合にメールにラベルを付けることで、メールを探しやすくなります。
ラベルの作成 #
試しに 1 つラベルを作ってみましょう。まず左のメニュー下部の「開く」の文字をクリックし、その後「新しいラベルを作成」のリンクをクリックします。
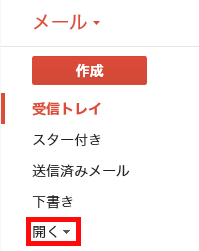
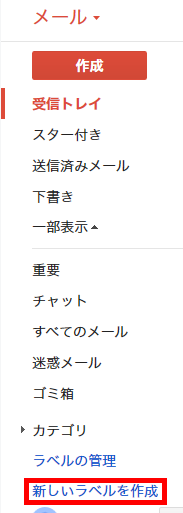
すると、今開いているブラウザの画面内にラベルを作成する小さいウィンドウが開きます。「新しいラベル名を入力してください: 」の部分にラベルの名前を入力し、
ボタンをクリックします。
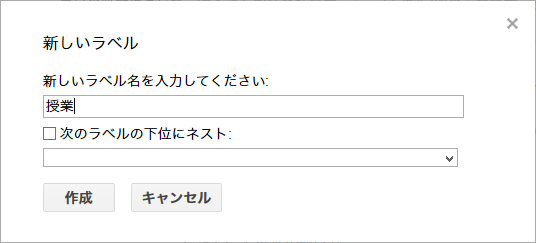
これで、ラベルを作成できました。
![]()
「次のラベルの下位にネスト」にチェックを入れてラベルを作ると、ラベルに階層構造を持たせることができます。何段階かに分けてメールを分類するときは、この機能を使ってください。
メールにラベルを付ける #
次に、メールにラベルを付けましょう。受信トレイの中からラベルを付けたいメールを探し、差出人の左側の四角形をクリックしてチェックを入れます。複数件のメールに同じラベルを付けたい場合は、それらのすべてにチェックを入れます。
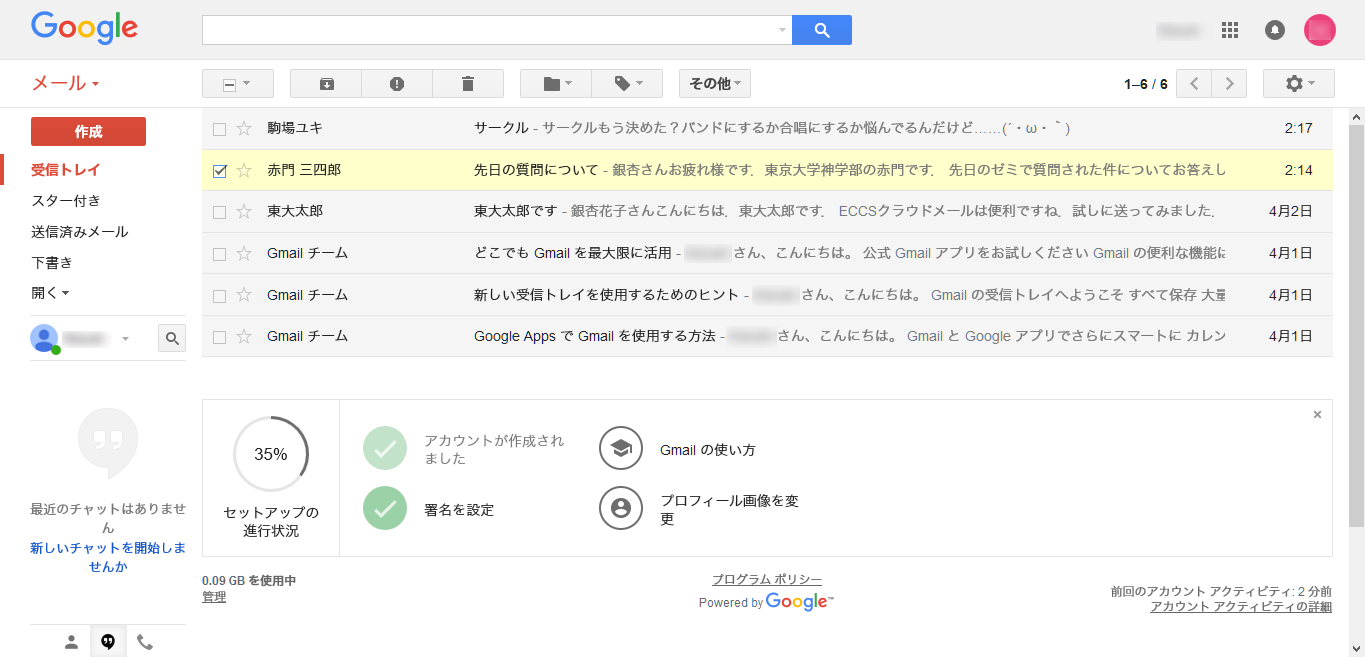
続いて、上段にある
ボタンをクリックして出てきたメニューの中の、メールに付けたいラベルをクリックします。複数のラベルを付けたい場合は、付けたいラベルにチェックを入れ、「適用」をクリックします。
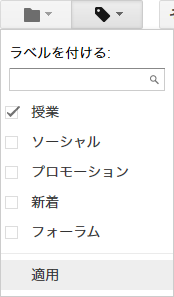
ラベルを付けたメールの一覧表示 #
さて、作成したラベルは、左のメニューに追加されています。
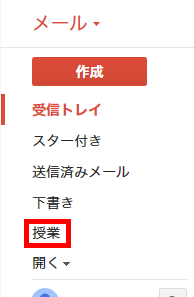
これをクリックすると、そのラベルを付けたメールが一覧表示されます。
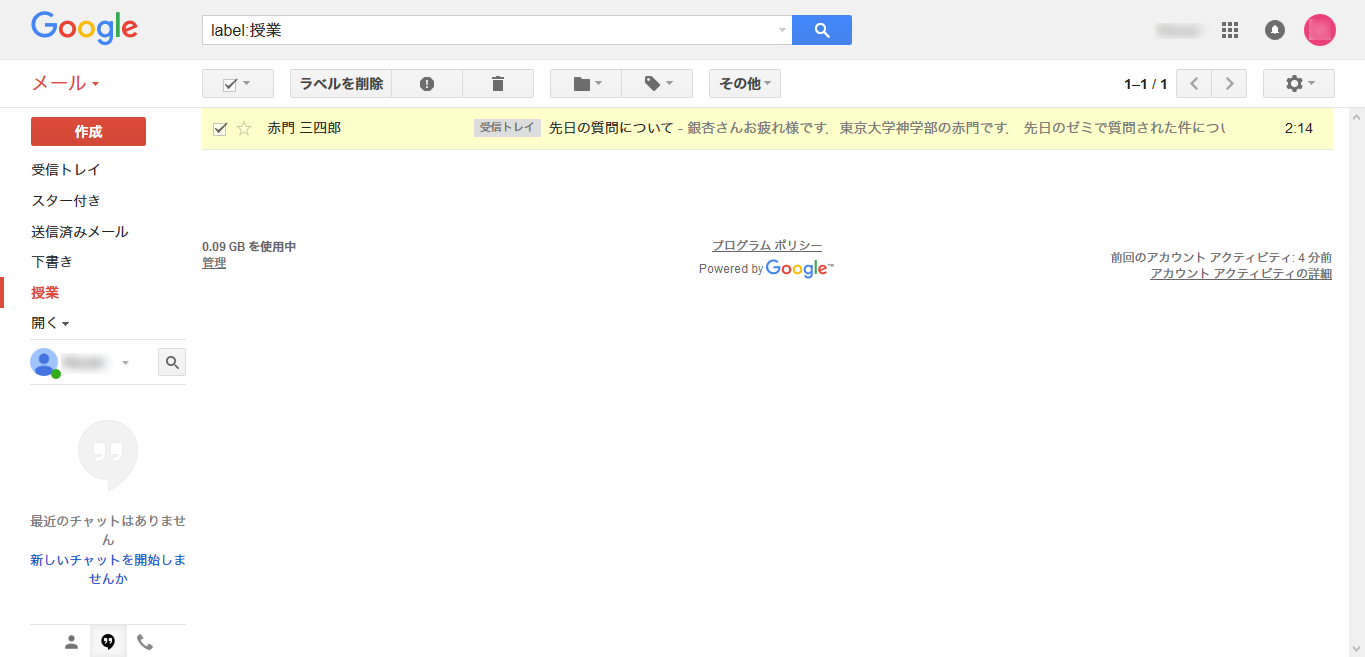
これで、ラベルを使ってメールを分類し、それに基づいてメールを表示することができました。
![]()
旧来のメールソフトでは、メールを「メールボックス」に分けて保存していました。Gmail のラベル機能は、メールボックス機能の代わりになるものです。ただし、フォルダ分けの場合は 1 つのメールを 1 つのフォルダに入れていたのに対し、ラベル機能では 1 つのメールに複数のラベルがつけられます。複数のジャンルにわたるメールを保存するときなどは、ラベル機能の方が便利でしょう。
ラベルの管理 #
作成したラベルは編集したり、削除したりできます。右上の設定ボタンから、「設定」を選びます。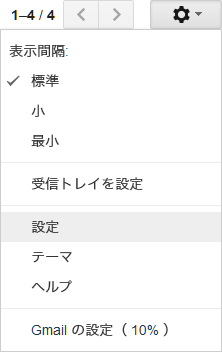
設定画面が開いたら、「ラベル」をクリックします。すると、ラベルの一覧が出てきます。(自分で作成したラベルは、一番下までスクロールしたところに表示されます。)
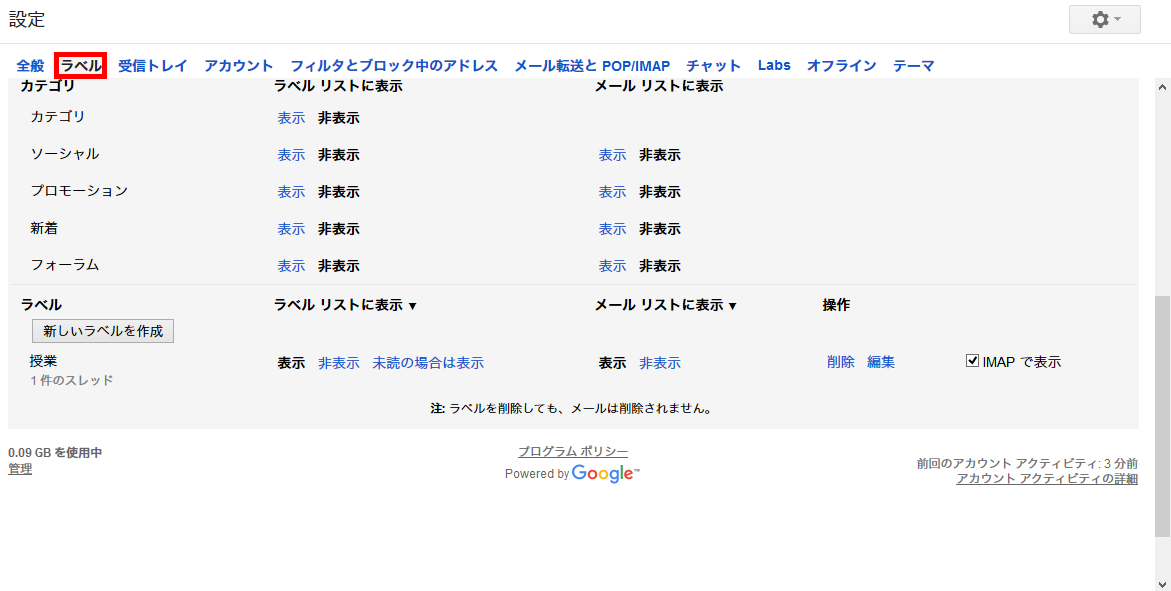
ラベルの名前や階層を変更したい場合は、該当するラベルの右の「編集」をクリックします。また、ラベルを削除したい場合は、該当するラベルの右の「削除」をクリックします。