15.6.3. SSH サーバ
SSH は、ターミナルからリモートの機器にログインして、コマンド操作をするためのプロトコルとソフトウェアです。 ECCSでも SSH サーバ が用意されています。
SSH サーバへのログインは、公開鍵暗号を用いて認証します(cf. 14.7. 暗号化と電子署名 )。
ターミナル #
SSHの使えるターミナルを前提にします。 はじめは、macOSなら「ターミナル」、Microsoft Windowsなら GitBash を勧めます。
13.1. ターミナル公開鍵の準備 #
新規に利用する場合、まずは公開鍵と秘密鍵のペアを生成しましょう。
設定にもよりますが、標準的に選択すると以下のようなファイルが作られます。rsaの部分はRSA暗号を選んだ場合で、他の暗号方式を選んだ場合は、名前が変わります。
| ファイル | 用途 | |
|---|---|---|
| 公開鍵 | ~/.ssh/id_rsa.pub | サーバにアップロードする。 |
| 秘密鍵 | ~/.ssh/id_rsa | 手元に秘匿する。パスフレーズで暗号化する。 |
13.3. ファイルやフォルダの指定
.sshも含めてドット.で始まるファイルやフォルダはGUIでは隠されることが多いです。 Finder で表示する場合は、メニューから直接~/.sshというパスを入力すると簡単です。11.8. 階層ファイルシステム
公開鍵の配置 #
続いて、生成した鍵ペアの公開鍵を、ログインした伊サーバに配置しましょう。 ECCSの場合は ECCS Portal を使うと簡単です。
ECCS Portal大学のアカウントでログインします。
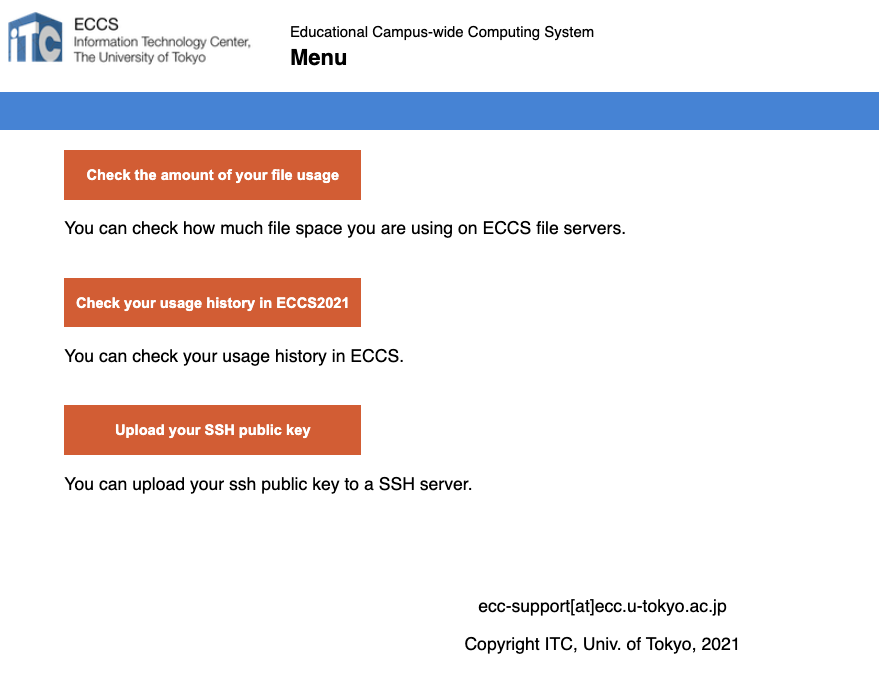
3番目に目的のメニューがあります。
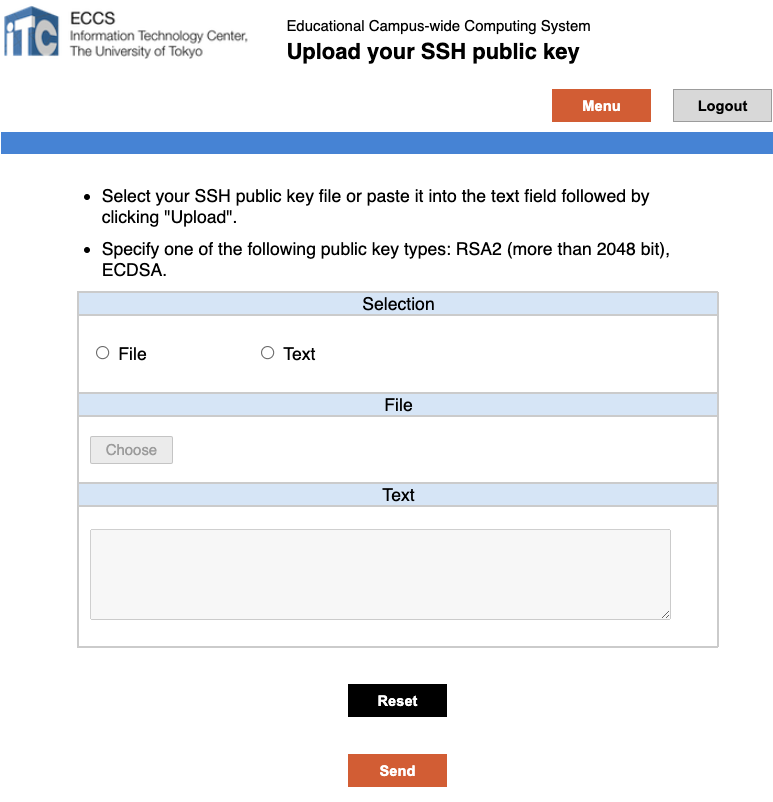
公開鍵のファイルをアップロードする、もしくは cat で表示したりテキストエディタ等で表示してからコピーして、
「Text」の部分にペーストしましょう。
一般に、公開鍵は、ログインしたいサーバの ~/.ssh/authorized_keys というファイルに、鍵1つにつき1行の形式で書きます。つまり、他の方法でログインして、自身で行うこともできます。上記のサービスは、この編集操作を自動で行うものです。
SSH サーバへのログイン #
公開鍵の配置が終わったら、SSH サーバへログインしましょう。
ECCS では、3台が用意されているようです:
ssh01.ecc.u-tokyo.ac.jpssh02.ecc.u-tokyo.ac.jpssh03.ecc.u-tokyo.ac.jp
ssh コマンドの基本的な使い方は、コマンド名 ssh につづけて、ログイン先のユーザ名や、サーバ名を以下のどちらかの方法で指定します。
ssh -l username servername
ssh username@servername
username は10桁のID, servername は、上記の3台のいずれかのホスト名です。
慣れてきたら ~/.ssh/config を設定することで、ユーザ名の指定を省略したり、サーバ名を略記することもできます。ログインをすると、コマンド( 13. コマンドの基本 )による操作で Mac 環境を使えます。
外部からの利用 (ECCS)