12.6.4. ファイルの保存
mi でファイルを保存する方法を説明します。
既存のファイルを開きその内容を変更する場合は、 メニューから を選びます。
ファイルの別名保存 #
新規にテキスト文書を作成しまだ名前がついていない場合や、 別のファイルを作成してそちらに保存したい (元のファイルを書き換えたくない) ときは、メニューから を選びます。
メニュー選択後に、ファイルの保存のダイアログが出てきます。ここで、
- ファイルの名前と
- ファイルを保存する場所
を決定します。場所は、慣れるまでは「デスクトップ」や「ダウンロード」をお勧めします。
11.2. ホーム
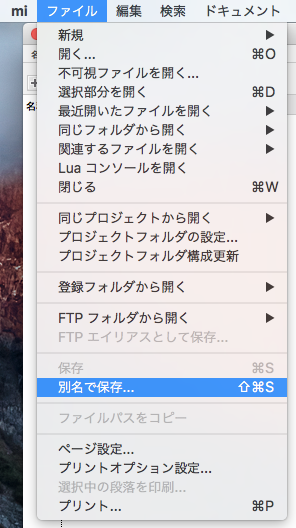
この後保存ボタンを押せば、保存が完了します。
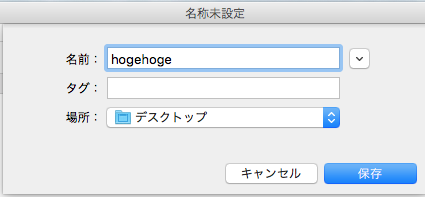
次回以降はメニューで 、編集中のファイルに上書きで保存されます。
新規作成 #
新しいファイルを作成したり、何も文字のないまっさらな編集領域を確保するには、 メニューで を選択します。

新規作成とペーストの練習 #
mi に文字をペーストして、Unicodeの番号を調べてみましょう。
(1) 次のエックスに似た文字たちのうち、ASCII に含まれる文字はいくつあるでしょう? 同様に ISO-8859-1 に含まれる文字はいくつあるでしょう?xxх×⨉x×χ╳
(2) ASCII のハイフンは次のどの文字でしょう?−﹘-ー—
mi はカーソル位置の文字の Unicode をウィンドウ右下「テキスト情報」「現在の文字」に表示します。 mi の新規作成で開いた領域にペーストし、Unicodeの番号が128未満の数を探してください。
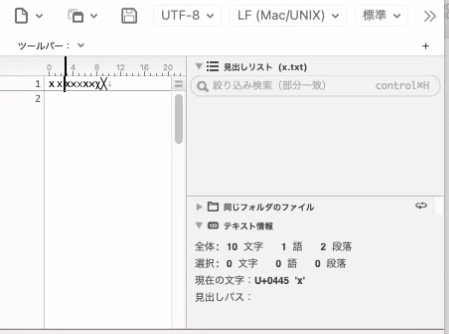
復習 12.4.3. 多言語環境とUnicode , 12.4.1. 1byteでの表現と限界
このファイルを保存する必要はありません。使い捨てのように扱う意図です。