4.2. メニュー操作
メニューの操作方法について学びましょう。 画面の一番上、横に長い白い領域をメニューバーと呼びます。ここにメニューが文字で表示されます。 メニューバーの内容はそのとき使用しているアプリケーション(ウェブブラウザであるとか、Zoomであるとか)によって変わります。
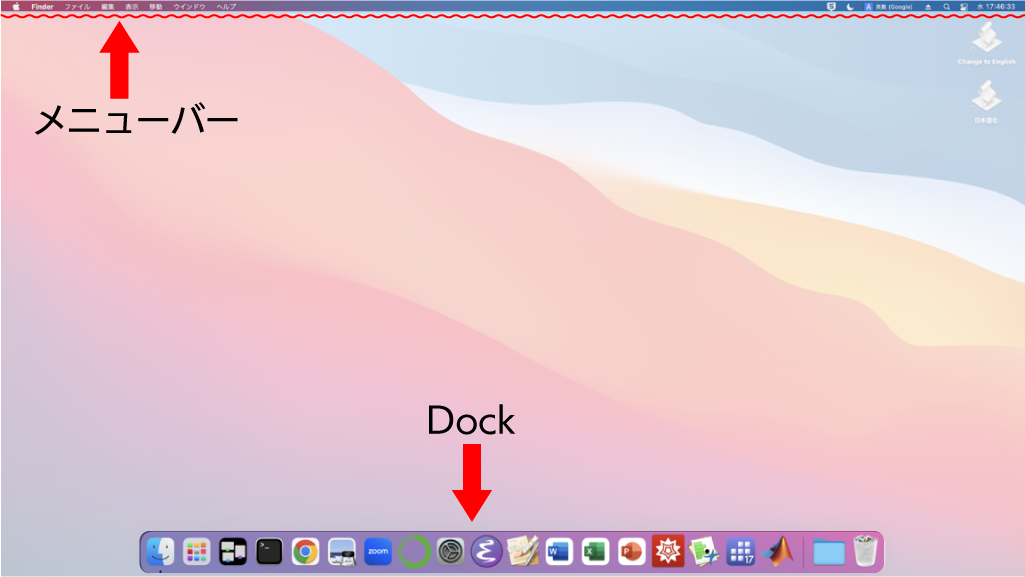
メニューを開く #
メニューを開くには、メニュー名(下の画像では、リンゴのマーク、「ファイル」、「編集」など)の上にマウスポインタを移動させてクリックします。
ここでは一番左のリンゴマークのメニューをクリックしてみましょう。
するとメニュー名が反転表示され、中の項目がずらっと下に表示されるはずです。
このメニューをアップルメニューと呼ぶこともあります。
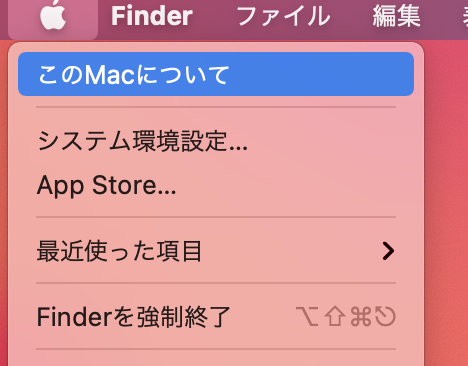
メニューを選択する #
メニューの項目を選ぶと、選択された操作が実行されます。 目的の項目にマウスポインタをあわせて、項目が反転した状態になったらマウスをクリックします。
試しに、一番左のリンゴマークのメニューを開いて、 を選択してみましょう。
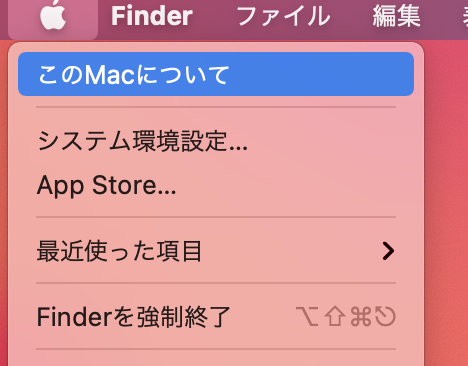
macOS のバージョンなどの情報が書かれたウィンドウが表示されたでしょうか?うまく表示されていれば成功です。
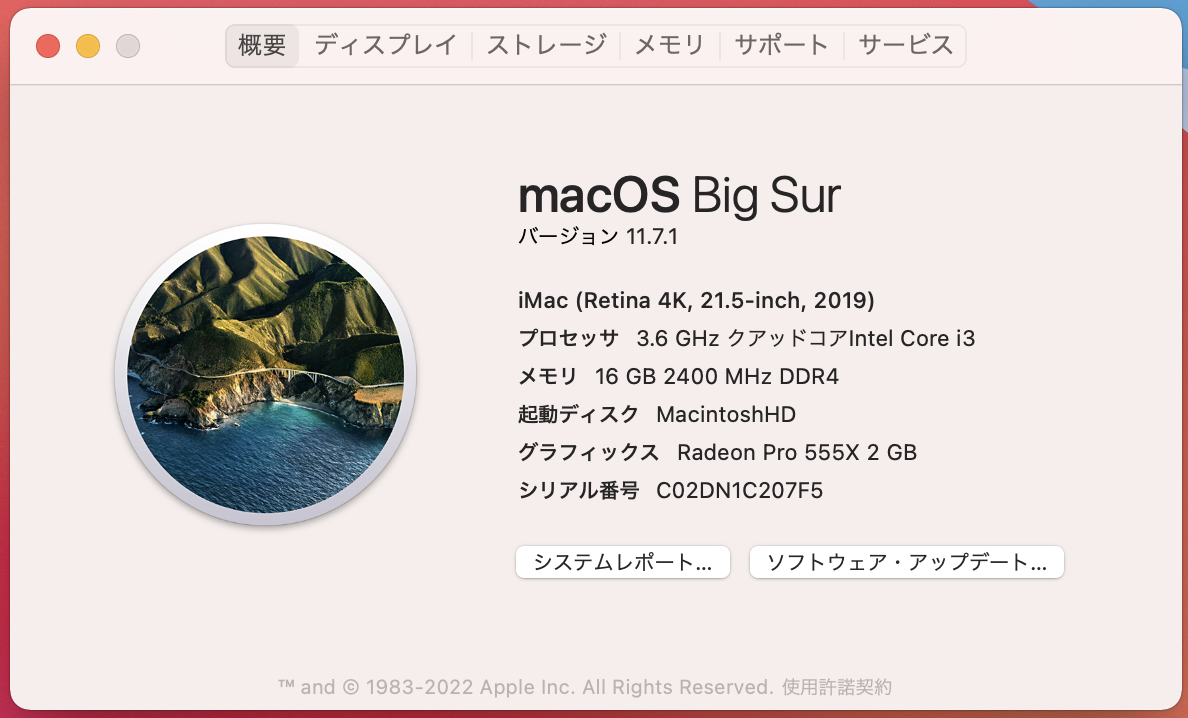
開いたウィンドウを閉じるには、ウィンドウ左上の赤いボタンをクリックします。詳しいウィンドウの扱い方に関しては、後の項目 4.5. ウィンドウ操作 で扱います。
以後はいぱーワークブックでは、(例えば Finder の)「ファイル」と書かれたメニューの中の「新規 Finder ウィンドウ」の項目をクリックして選ぶような操作を、 のように表現することにします。
メニューを閉じる #
メニューを開いたけどやっぱり操作をしたくない、メニューを閉じたいという場合は、メニューを開くときにクリックしたメニュー名をもう一度クリックします。メニューが閉じて、元の状態に戻るはずです。