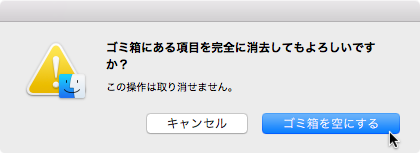11.4. ファイルの操作
ファイルの名前変更・移動・コピー・削除といった基本的な操作について説明します。
ファイル名の変更 #
ファイルやフォルダの名前を変更するには、アイコンの下のファイル名の部分をクリックします。
すると、ファイル名が青く選択されるので、ゆっくり、もう一度クリックします。
図右のように色が変わって編集モードになり、キーボードの入力が反映されるようになります。
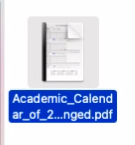
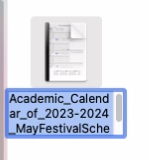
文字を入力すると、今までの名前が全部消えて新規の入力が始まります。まったく新しい名前に変えたいときはこの操作です。
ファイル名の一部だけ変更したい場合は、変更したい部分をクリックしてカーソルを変更したい部分に合わせ、
![]() キーなどを使って編集してください。新しいファイル名の入力が済んだら、
キーなどを使って編集してください。新しいファイル名の入力が済んだら、
![]() キーで確定してください。背景の部分をクリックしても確定します。編集中に失敗したなどで、初めからやり直したいときは
キーで確定してください。背景の部分をクリックしても確定します。編集中に失敗したなどで、初めからやり直したいときは
![]() で編集操作をキャンセルできます。
で編集操作をキャンセルできます。
2回のクリックが早すぎると、ダブルクリックと認識されます。初めの選択と次のクリックの間に、一呼吸置きましょう。うまく編集モードにはいれないときは、右クリックのメニューから「名前の変更」でも可能です。
ファイルの移動 #
ファイルのアイコンをマウスでドラッグ&ドロップすることで、ファイルを別の場所へ移動することができます。異なるフォルダ間でファイルを移動したい場合は、Finder ウィンドウを二つ開くと便利です。
- まず1つ Finder ウィンドウが開き、メニューバーから とたどります。
- それぞれのウィンドウで移動元と移動先のフォルダを表示します。
- 移動元のウィンドウでファイルのアイコンを選択・ドラッグし、移動先のウィンドウの背景部分に (他のファイルやフォルダアイコンを避けて) ドロップします。
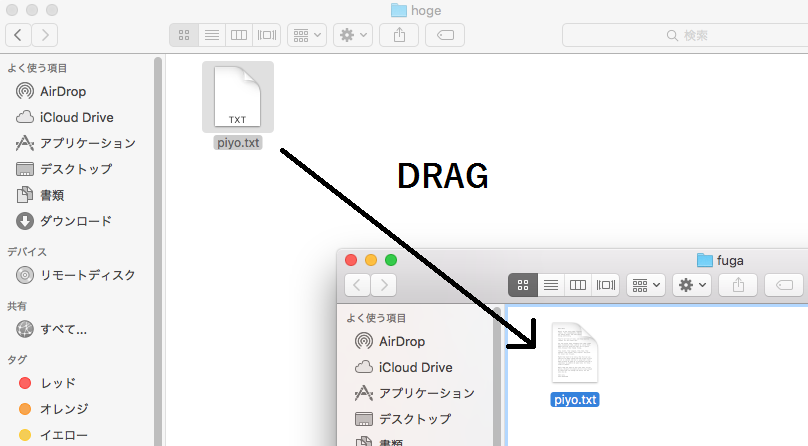
ファイルをフォルダアイコンにドロップすると、そのフォルダに移動できます。 ドロップの前に少し停止し、フォルダのアイコンが少し開いたような表示になるので、それを待ってからマウスのボタンを離します。
デスクトップへの移動やデスクトップからの移動では、GUI 画面背景のデスクトップ領域を使っても、ドラッグ&ドロップでファイルを移動できます。
ファイルのコピー #
ファイルを複製するには、ファイルのアイコンを右クリックしたメニューから、「複製」を選びます。
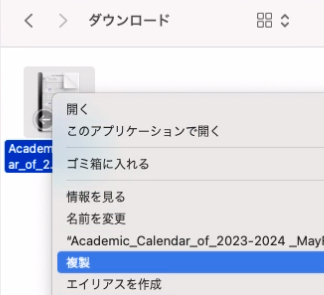
すると、元のファイル名に「のコピー」をつけた別のファイルが作成されます。適宜ファイル名を変更して使いましょう。
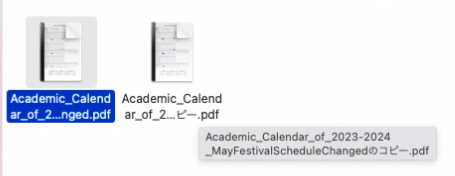
別のフォルダに同じファイル名で複製を作りたいこともよくあります。
その場合はまずファイルが選択された状態で、メニューバーから
を選びます。
つづいて、ファイルを置きたいフォルダを開いた Finder ウィンドウ (またはデスクトップ) がフォーカスされた状態で、メニューバーから
を選びます。
1度のコピーで、好きな場所に何度でもペーストすることができます。
コピーとペーストは、右クリックで開くメニューから行うこともできます。
ファイルの削除 #
GUIでファイルを削除するには、
- 「ゴミ箱」への移動
- ゴミ箱内のファイルの消去
という手順を踏みます。
「あのファイル消してしまったけどまた使いたい」という事故を防ぐためには、一旦「ゴミ箱」というフォルダに移動して時間をおいてから消去することもできます。
ゴミ箱への移動は、次の2つの方法があります。
- Dock の右端にあるゴミ箱アイコンまで、ファイルのアイコンをドラッグ&ドロップします。
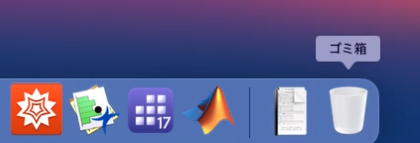
- 右クリックから「ゴミ箱に入れる」メニューを選択します。
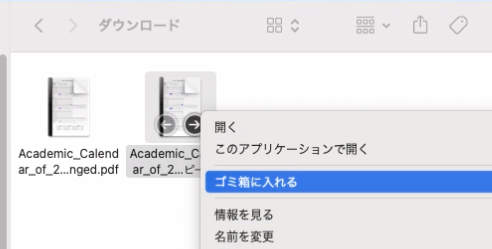
ゴミ箱からファイルを取り出すには、ゴミ箱アイコンをクリックして Finder ウィンドウでゴミ箱フォルダを表示し、ドラッグ&ドロップでデスクトップや他のフォルダに戻します。
ファイルを完全に削除するには、ゴミ箱の上で右クリックし「ゴミ箱を空にする」を選びます。
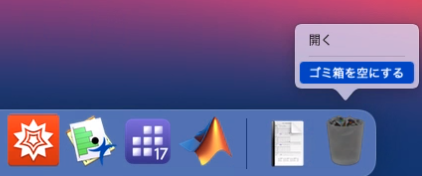
「完全に消去してもよろしいですか?」という確認メッセージがあるので、問題なければ「ゴミ箱を空にする」のボタンを押します。