11.5. フォルダの作成と活用
フォルダを新たに作成しファイルを整理しましょう。
フォルダの作成 #
新しくフォルダを作成する場合は、フォルダを作成したい場所を表示し、ほかのアイコンやウィンドウが無いスペースでマウスの右ボタンをクリックします。出てきたメニューから、「新規フォルダ」を選びます。
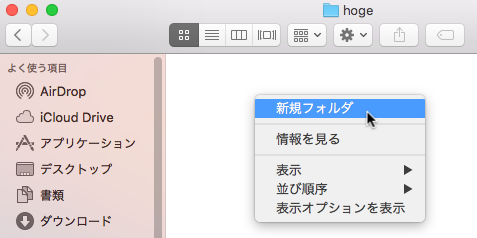
あるいは、Finder のメニューバーからファイル新規フォルダを選びます。
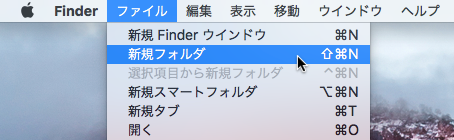
すると右クリックメニューから作成した場合には右クリックした場所(フォルダの中)に、またメニューバーから作成した場合には Finder のカレントフォルダの中に「名称未設定フォルダ」という名称のフォルダが作成されます。

複数ファイルの選択 #
フォルダを作成したら、関係の深いファイルをそのフォルダに移動して整理しましょう。 その際に、複数のファイルをまとめて移動できます。
矩形選択 #
Finder ウィンドウやデスクトップにおいてファイルやフォルダのアイコンが並んでいるときに、選択したいアイコンを含む四角の領域の左上からマウスの左ボタンを使ってドラッグして、領域の右下でボタンを離せば、その領域に属するアイコンが選択されます。右上から、左下などでもかまいません。
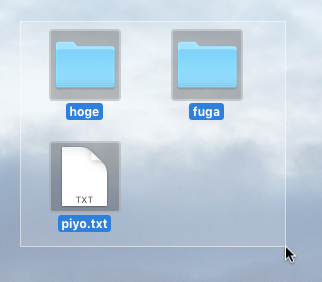
個別の選択 #
シフトキー
![]() あるいはコマンドキー
あるいはコマンドキー
![]() を押しながらアイコンをクリックしていくと、どんどん選択されるファイルが増えていきます。選択されたファイルは薄い四角で囲まれた表示になります。すでに選ばれているアイコンに対してもう一度シフトを押しながらクリックすると、選択が解除されます。
を押しながらアイコンをクリックしていくと、どんどん選択されるファイルが増えていきます。選択されたファイルは薄い四角で囲まれた表示になります。すでに選ばれているアイコンに対してもう一度シフトを押しながらクリックすると、選択が解除されます。
フォルダの作成と移動例 #
使っているうちに、ダウンロードフォルダにファイルが散らかってきてしまいました。
ここで、
1.pdf, 2.pdf などは、一応とっておくが今は使わないというファイルの例とします。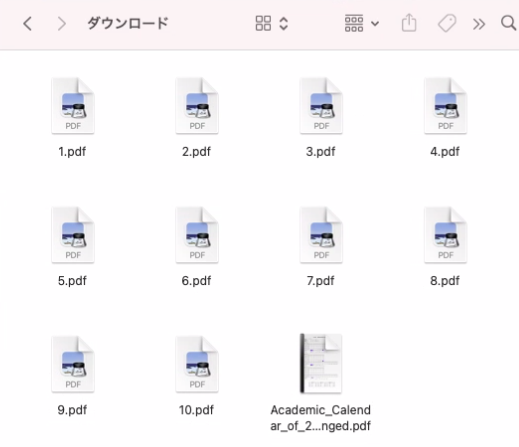
保存用に新しいフォルダを作成して、命名します。ここでは例として HWB とします。
典型的なフォルダ名としては科目名 (情報など) や時期 (2023-04など) が便利です。
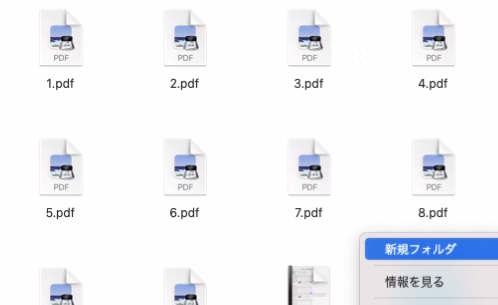
すぐには使わないファイルを選択して、ドラッグし、HWBフォルダの上でドロップします。
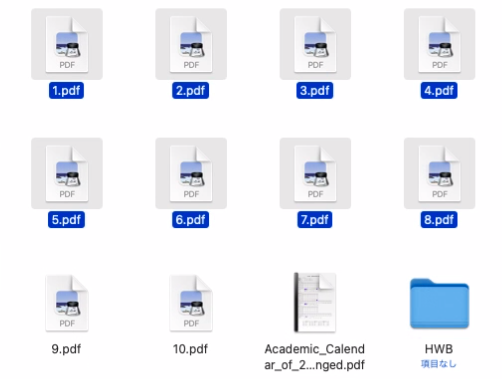
すっきりしました。
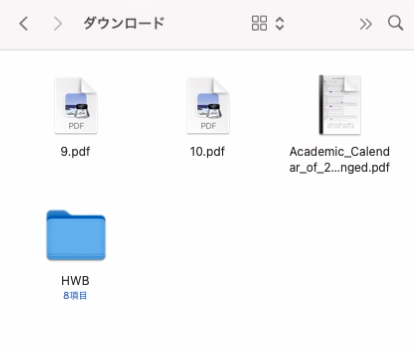
この例では「ダウンロード」の中にフォルダを作って整理しましたが、慣れてきたらホームの他の場所に整理することも有用です。