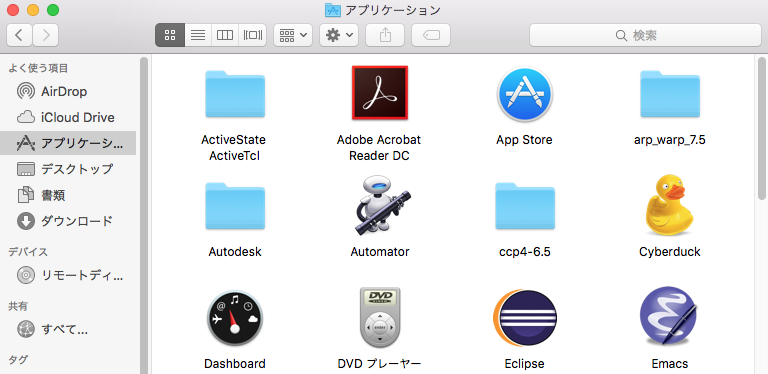11.6. フォルダの場所
ユーザが作成したものも含め、1台のコンピュータには無数のファイルやフォルダが存在します。 フォルダがその「どこ」にあるか把握する方法を、これから少しずつ学びます。
同名のファイルやフォルダの区別 #
日常的にはファイルやフォルダの名前で、対象を特定できます。しかし、試験等では名前だけでなく学籍番号を使うように、ファイルやフォルダも厳密に一意に指定する必要がある状況もあります。
「ホーム」から「ダウンロード」に移動するには、左のサイドバーを使う方法と右のフォルダアイコンをクリックする方法がありました。 どちらの方法でも同じ「ダウンロード」に移動します。
それでは「アプリケーション」ではどうでしょうか? サイドバーと「ホーム」のフォルダ内とどちらにも「アプリケーション」が存在します。
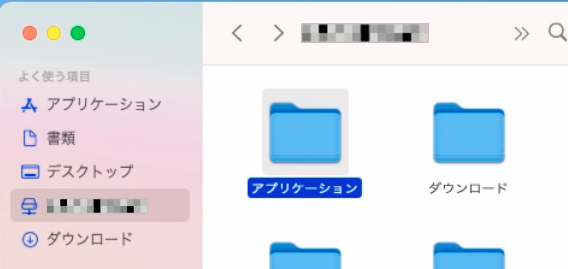
実際それぞれをクリックして試してみましょう。
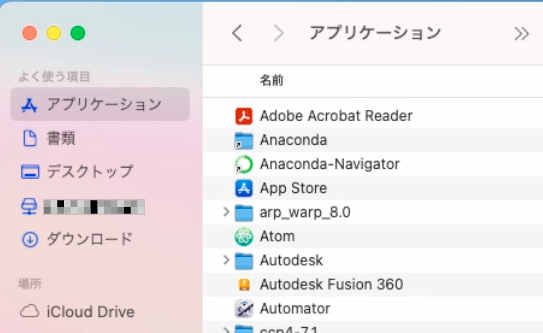
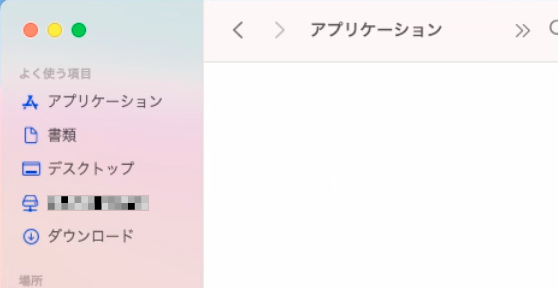
サイドバーの「アプリケーション」には沢山のアプリケーションがありますが、ホーム内の「アプリケーション」は空です。 この2つはフォルダ名は同じでも別々のフォルダで、前者は全ユーザに共通のアプリケーションソフトウェア置き場、後者はユーザ個人ごとの置き場所です。
同名のフォルダの違いを把握する方法を、いくつか紹介します。
パスバー #
ファイルやフォルダには親子関係があります。生物の系統樹のように、親のフォルダ、その親のフォルダと祖先をたどることで、知りたいファイルやフォルダの来歴を区別することができます。
1台のコンピュータのなかで、究極の祖先のフォルダから対象のファイルやフォルダまでの親子関係をならべた列を パス (path) と呼びます。 パスにより、ファイルは一意に特定されます。
簡易的なパスを Finder で表示してみましょう。 メニューの を選択して有効化すると、 ウィンドウ下端にパスバーが表れます。
例えば、ホーム内のダウンロードを表示は「ホーム > ダウンロード」のようになっています。本来のパスはホームにさらに親が続きますが、ここでは省略されています。このようにパスバー内の表示は、厳密なパスとは異なりますが、日常的な区別には十分です。
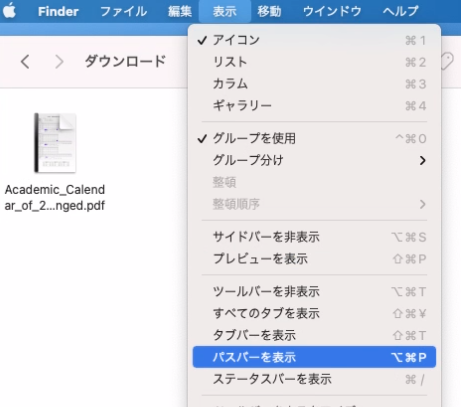
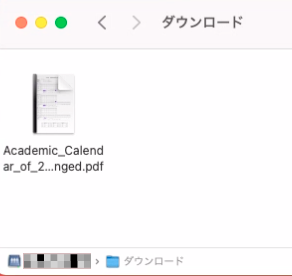
先ほどの、アプリケーションという名前の2つのフォルダで、パスバーを見てみましょう。「MacintoshHD > アプリケーション」と「ホーム > アプリケーション」と異なる親を持つことがわかります。MacintoshHD はmacではすべての祖先 ルート / の意味ですが、名前を暗記する必要はありません。
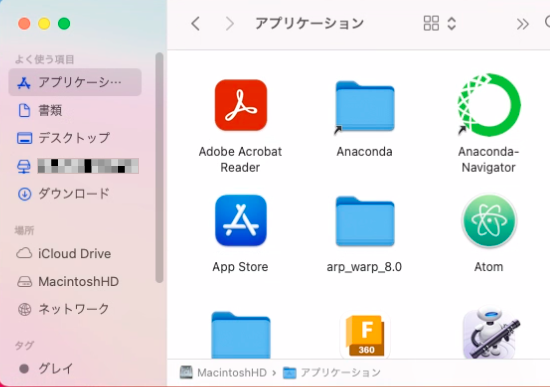
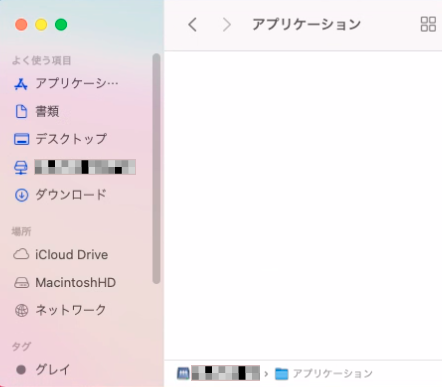
フォルダの中身の表示方法 #
フォルダの表示方法として、複数のデザインがあり、目的に応じて変更すると便利です。 macを含む多くの環境でアイコン表示、リスト表示、カラム表示の 3 通りが用意されています。Finder ではウィンドウの左上のボタンで切り替えます。
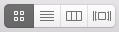
リスト表示 #
ファイルやフォルダを行でリストした形式です。
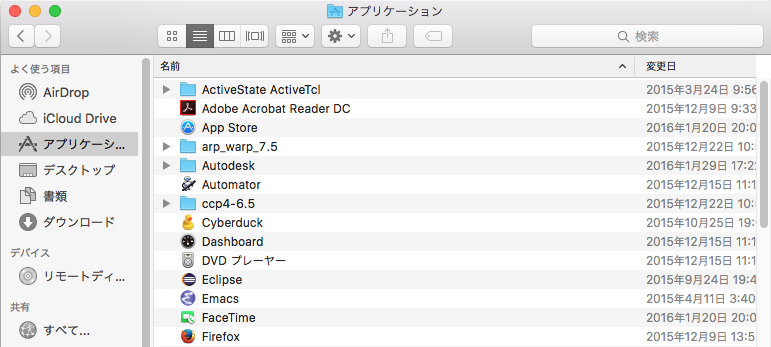
名前だけでなく、ファイルサイズや最終変更日など詳細情報を表示します。列名をクリックして並び替えることができます。 行頭の三角形の部分をクリックすると、子フォルダの中身が展開されます。
カラム表示 #
表示エリアをカラム (列) にわけて、親子関係を明示した表示です。左側が親で、フォルダを選択して右に進みます。
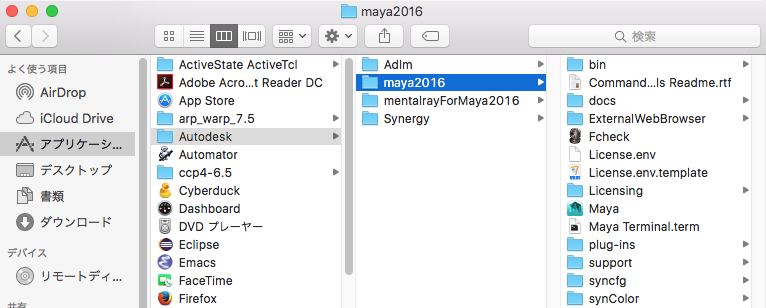
この例では、1 番左のカラムに Autodesk フォルダの内容が表示されて、2 番目のカラムに maya2016のフォルダの内容が表示されています。
カラムが増えてウィンドウ幅を超えた場合は、ウィンドウの下に水平方向のスクロールバーがでます。マウスでスクロールバーを操作してください。