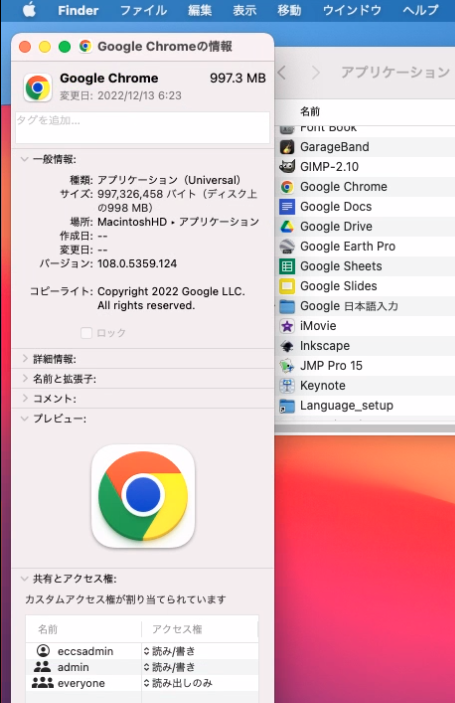11.7. 詳細情報とアクセス権
ファイルやフォルダを適切に使うために、名前の他に、いくつかの関連概念や設定項目を理解しましょう。ここでは
- サイズ
- アプリケーションの関連付け
- アクセス権限
の3点を紹介します。
ファイルやフォルダの詳細情報 #
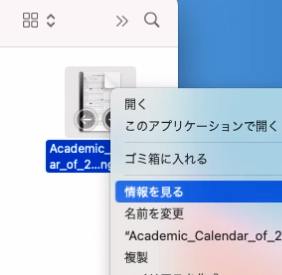
すると、そのファイルまたはフォルダについての詳しい情報が載ったウィンドウが表示されます。
沢山の文字がありますが現時点で必要な内容は少数です。 上から以下の3点を見てみましょう。
- 「一般情報」内の「サイズ」
- 「このアプリケーションで開く」
- 「共有とアクセス権」
一部の項目は > 記号とタイトルのみ表示されています。その場合はクリックすると折りたたまれていた内容が表示されます。
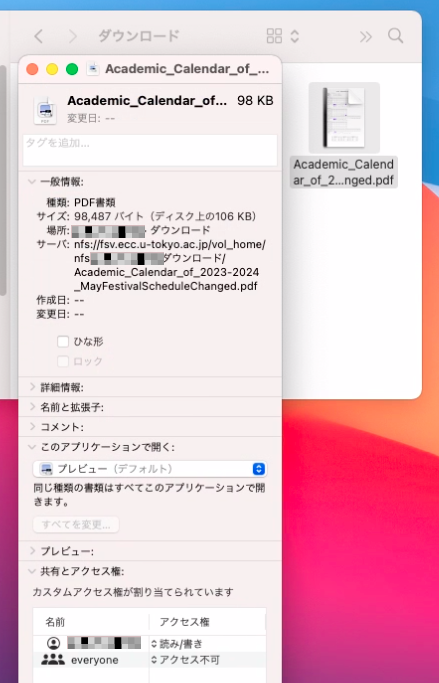
右図の例ではファイルの大きさ (サイズ) は 98,487バイト、使用しているディスク領域は 106KB です。教室の床すべてに机を配置すると導線が確保できないように、コンピュータも少し大きめに領域を必要とします。
ディスク使用量の制限 #
各自のホームにおくファイルを増やすと、ディスクの使用量が増大します。 通常の使い方では問題ありませんが、使用量には上限があるので、大きなフィルを多数置く場合は注意しましょう。
詳しくは ECCS の「利用の手引き」を参照してください。 2022年現在、学生ひとりあたりにつき、約 8 GBまです。 19 各種制限値一覧
先ほどのPDFは約100KB 程度なので、同じ大きさのPDFを1万個置いても 1GB程度です。100MBを越えるファイルは注意をすると良いかもしれません。
関連付け #
「このアプリケーションで開く」には、プレビュー (固有名詞) というアプリケーションが設定されています。このアイコンをダブルクリックした際の動作を指定しています。ユーザが変更可能です。
同じ「ダブルクリック」という操作でも、文脈 (クリックした対象など) に応じていろいろな動作が行われ、それがユーザの意図に沿えば便利です。 その実現のためには、動作を制御する設定項目を準備し、意図と違う場合はユーザが変更できる必要があります。
アクセス権 #
「共有とアクセス権」の表の冒頭に、あなたのIDがあり、対応するアクセス権が「読み/書き」となっていることを確認してください。 次の行と合わせて「ユーザ本人は読み書きできるが、他の人は読むことも書くこともできない」という意味になります。 (表の行にはそれぞれ意味がありますがここでは割愛します。)
設定を変更すると他者に見せたり共同作業をすることもできますが、頭に入れておくべき注意事項が多いため、東京大学の学生の場合は共同作業は Google drive 上で行うことをお勧めします。
multiuser #
現代のコンピュータシステムは複数人での使用を前提に設計され、ホームは、ログインしたユーザ (と計算機の管理者) のみがアクセスできるよう管理されます。
基本的にはユーザが操作できるのはそのユーザのホーム以下にあるファイルやフォルダだけです。それ以外の場所にあるファイルやフォルダを操作するには、管理者と呼ばれる特別な権限を持つアカウントが必要です。
アプリケーションの詳細情報 #
システムのアプリーケションフォルダ内にあるウェブブラウザ Google Chrome の情報を見てみましょう。
ディスク使用量は約1GBです。
「このアプリケーションで開く」の設定項目は存在しません。これは Google Chrome 自身がアプリケーションソフトウェアで、ダブルクリックすると自身が起動するためです。
「共有とアクセス権」の表には、あなたのIDはなく、「読み/書き」のアクセス権をもつのは eccsadmin と admin のみであることがわかります。
つまり、Google ChromeはECCS共通のアプリケーションソフトウェアなので、変更できるのは管理者のみである、一般ユーザは使うことはできても変更はできないという設定です。
複数のユーザが使う環境ではこのような権限を適切に設定する必要があります。