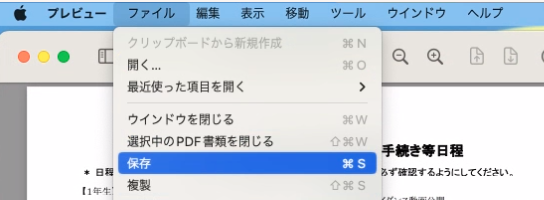11.10. PDFの閲覧とメモ
ダウンロードしたPDFをFinderから開いてみましょう。
ファイルを開いた後の使用例として、文章のハイライトやメモ書き込みの機能を紹介します。 授業の配付資料にマークを入れて理解を定着させるなど、これらの機能が役立つ場面も多いことでしょう。
PDFの表示 #
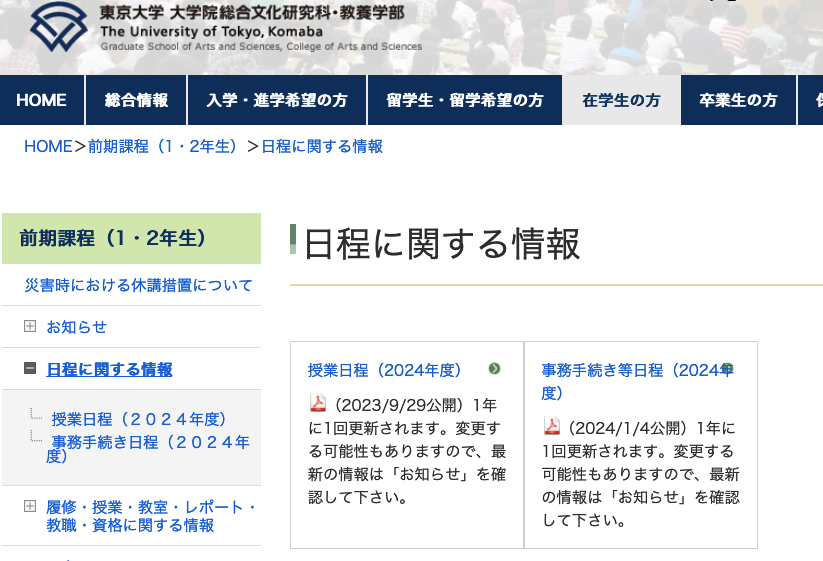
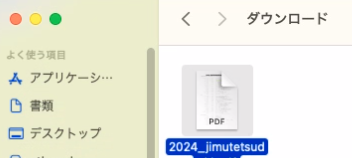
ファイルのアイコンを選択し、ダブルクリックすると規定のアプリケーションでファイルを表示します。 ECCS環境では「プレビュー」(Preview) が規定のアプリケーションです。
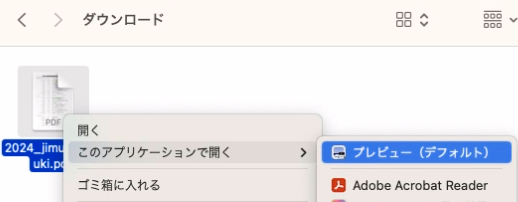
ハイライトとメモ #
配布されているPDFは、禁止されていなければ、ある程度書き込んで見やすくすることができます。 履修登録をハイライトして目立つようにしてみましょう。
まずはマウスでドラックして、範囲を選択します。
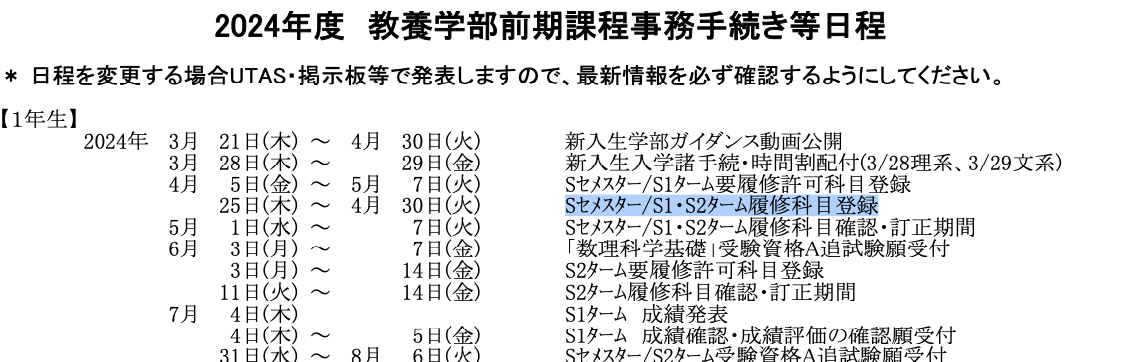
ツールバー右上のペン (左下に向いているもの) アイコンを押すとハイライトされます。
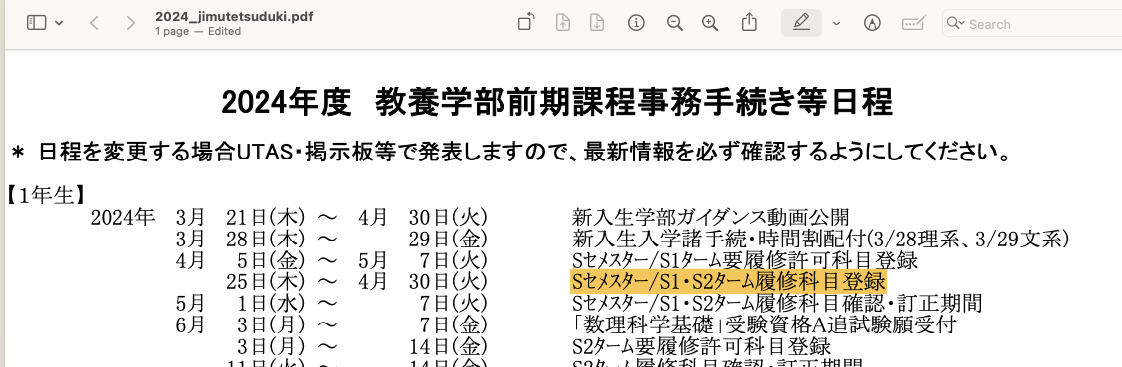
ハイライトする色を選択することもできます。先ほど使用したペンアイコンの右、 下向きの記号から色等のメニューが開きます。
右図では、秋の履修登録を緑色でハイライトしようとしているところです。
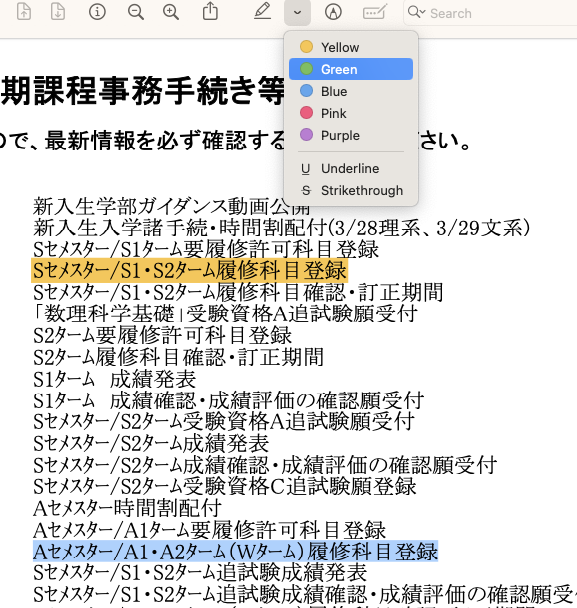
補足 #
ハイライトの機能には、2種類の動作モードがあります。
- ドラッグで選択して、ツールバーのアイコンを押すことでハイライト
- ドラッグで選択したら直ちにハイライト
起動時は 1. の状態と思いますが、ツールバーのハイライトのアイコンを押し込んだ状態にすると、2. の動作モードになります。
ハイライトの範囲が意図と違ったときは、メニューの
を選択するか、または ![]() z
で元に戻せます。
z
で元に戻せます。
memo #
ツールバーの、上向きのペンのアイコンから、文字列やメモの入力、フリーハンドで図形の描画などもできます。 下図では、「重要!!!」と書き加えて、枠で囲み、色を変更しました。
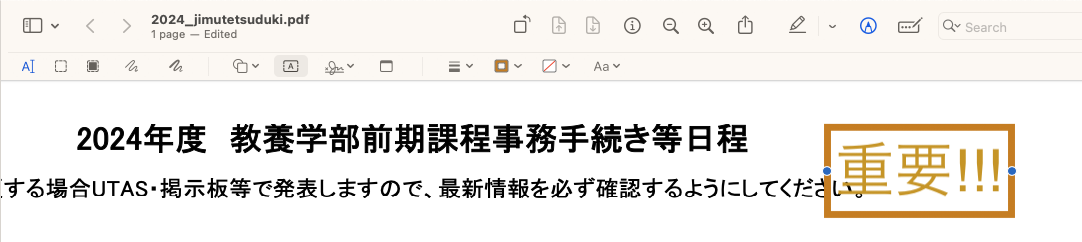
様々なアイコンの意味と機能は、Apple の説明を参照してください。
プレビューユーザガイド (Apple)ページの追加 #
メモを書く欄が不足しているときは、新しく空白ページを挿入することもできます。 操作は、メニューから です。
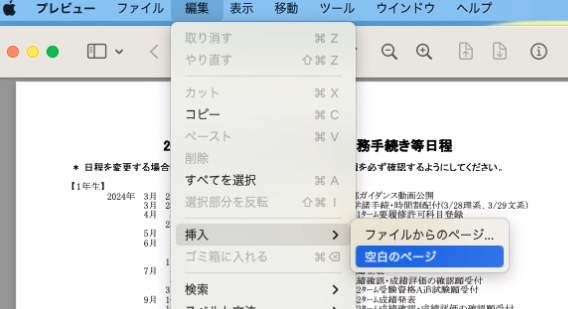
保存 #
ハイライトなどの編集操作を終えたら、 などで保存しましょう。