34.4. Dock の活用法
macOS の Dock について説明します。
Dock へのアプリケーションの登録 #
よく使うアプリケーションソフトウェアを Dock に登録すると起動が簡単です。 例として、 4.3. アプリケーションの起動と終了 で起動してみたカレンダーを Dock に登録してみます。前回と同様に、Finderで「アプリケーション」からカレンダーを探します。
ダブルクリックで起動する代わりに、マウスでアイコンをドラッグし Dock へと動かします。Dock の上まで到達すると、アイコンが入るように新しいスペースが自動的にできるのがわかると思います。
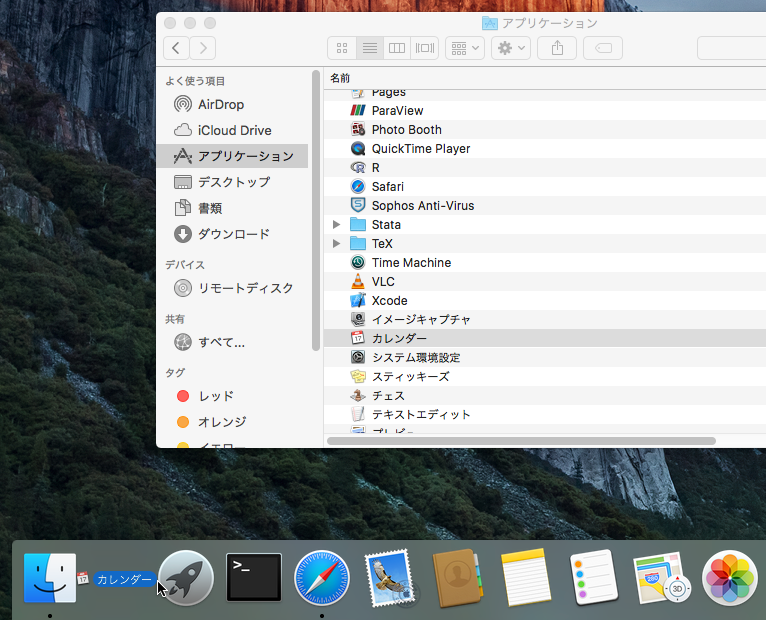
マウスのボタンを放すとアイコンが Dock に収納され登録されます。 また、アイコンを左右にドラッグ&ドロップすることで登録したアプリケーションを並べ替えることができます。
Dock からのアプリケーションの削除 #
登録したアプリケーションを Dock から取り除くには Dock の外へとアイコンをドラッグ&ドロップします。まず、アプリケーションを終了させておきます。次に、カレンダーのアイコンの上でマウスボタンを押しっぱなしにして、押した状態のまま Dock の外のデスクトップの背景画像のあたりへと移動させます。しばらくすると、アイコンが半透明になり、「削除」の吹き出しが表示されマウスボタンを放すと登録が解除されます。
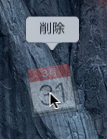
また、ドック内のアイコンをゴミ箱にドラッグ&ドロップすることでも登録解除作ができます。
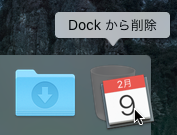
アプリケーション自体は残っているので、必要があれば、同じ要領で「アプリケーション」フォルダから再登録できます。