20.4. ベクトルの計算と関数の図示
数学関数やデータをグラフに描く方法について、入門部分を紹介します。
ここで紹介するベクトルは、線形代数のベクトルとしても使えますが、このページでは一定の長さの実数の列としてのみ使います。
数学関数の図示 #
例として、ニューラルネットワークの訓練などでたまに登場するsoftplus関数を紹介します。 この関数は次の式で定義されます。
この関数がどのような性質を持つかは、右図のグラフを見ると一目で分かることでしょう。
計算機がこのようなグラフを描く際には、 \(x\) の範囲を決め、その範囲で \(x\) の値をいくつかサンプルし (たとえば \((0, 1, 2)\) )、 対応する \(y\) の値を計算し (同 \((f(0), f(1), f(2))\) )、全体を滑らかにつなげるという手順を踏みます。
ベクトルの作成と演算 #
numpy というモジュールを使います。右のように import してください。これは numpy というモジュールをこれ以降 np という名前で使えるようにする指示です。import numpy as np長さが N で要素がすべて0のベクトルや1のベクトルは np.zeros(N), np.ones(N) という関数で作成します。
np.zeros(3)np.ones(5)arrayは、 正確にはnumpy.ndarrayという型でベクトルを表します。
(今は割愛しますが、本来は、行列やテンソルも表します)
区間 [left, right] について、均等な幅で N個の点の列を作るには、 np.linspace(left, right, N) を使います。
np.linspace(21, 30, 10)演算 #
ベクトルに対して、主に2種類の演算を使います。
(1) 同じ長さのベクトル同士の四則演算は、各要素毎に行われます
和の例
\( \begin{aligned} & (1, 1, 1) + (1, 1, 1)\\ \to\;& ((1 + 1), (1 + 1), (1 + 1)) \\ \to\;& (2, 2, 2) \end{aligned} \)np.ones(3) + np.ones(3)積の例 \(\quad (1, 2, 3) * (1, 2, 3) \to ((1 \cdot 1), (2 \cdot 2), (3 \cdot 3)) \to (1, 4, 9) \)
np.linspace(1, 3, 3) * np.linspace(1, 3, 3)(2) 数 (スカラー) とベクトルの四則演算は、ベクトルの各要素とスカラーの演算を行います。これは関数を作成するときに便利です。
np.ones(3) * 2np.ones(3) * 2 + 10関数 #
例として数学関数 \(f(x) = x^2 + 1 \) を \(x \in \{1,2,3\}\) の各点について、1度に計算してみましょう。
x = np.linspace(1,3,3)xf(x) を計算すると、各点に対応する値の列を得ることができます。この
f(x) を y として、(x, y) のグラフを次に描いてみます。f(x)グラフを描く #
import matplotlib.pyplot as plt上記のコードのようにPython の matplotlib.pyplot というモジュールを plt という名前で使います。正確に import してください。これが標準的な使い方になっているので、合わせましょう。
グラフの書き方は、plt.plot(x, y) で、引数の
x と y は同じ長さのベクトルを表す式を渡します。
早速描いてみましょう。
plt.plot(x, f(x))3点を線でつないだグラフが表示されました。
2次関数を把握できるように、点の数や区間を調整してみましょう。x を、たとえば区間 [0,5] で等間隔の 50点の列に変更して再度描画すると、見慣れた曲線になります。
x = np.linspace(0, 5, 50)plt.plot(x, f(x))なお、数が50の時は省略できます。つまり、np.linspace(0, 5, 50) と np.linspace(0, 5) は同じです。
最後に、このページ冒頭の softplus 関数の定義の例を示します。
def softplus(x):
return np.log(1 + np.exp(x))数学関数は math のものの代わりに np のものを使います。つまり、 math.log の代わりに np.log を、math.exp の代わりに np.exp を使ってください。np.sin なども同様です。
この置き替えで、x がベクトルの時に、まとめて計算することができます。
複数の関数の描画 #
複数の関数を1枚のグラフに描画することもできます。
例として次の問題を考えてみましょう
\(d = 0, 1, 2, \cdots \)
に対して、以下の関数を定義する:
\(
f_d(x) = (-1)^d \cdot \frac{2}{\pi} \cdot \frac{\cos((2d+1)x)}{2d+1}.
\)
この関数を組み合わせた
\(F_N(x) = f_0(x)+f_1(x)+f_2(x)+\cdot +f_N(x)\)
を考えると、大きなNに対して、
\(F_N(x)\)
の概形はどのような形か?
Python で、小さな d についてのグラフを描いて予想してみましょう。
x = np.linspace(-math.pi,
math.pi)def f0(x):
return 2/math.pi*np.cos(x)plt.plot(x, f0(x))def f1(x):
return -2/math.pi*np.cos(3*x)/3plt.plot(x, f1(x))plt.plot(x, f0(x)+f1(x))同様に f_2(x) を作成後に、3つの関数を描いてみます。plt.plot を続けて描くと、複数の関数を1枚のグラフに描くことができます。形が見えてきました。
plt.plot(x, f1(x))
plt.plot(x, f1(x)+f2(x))
plt.plot(x, f1(x)+f2(x)+f3(x))少し応用的な文法になりますが、グラフに凡例を付与することもできます。
plt.plot(x, f1(x),
label='1')
plt.plot(x, f1(x)+f2(x),
label='1+2')
plt.plot(x, f1(x)+f2(x)+f3(x),
label='1+2+3')
plt.legend()label=文字列の式 という引数を plt.plot 関数に加えたことと、最後に plt.legend() という行の追加です。前者の文法は、キーワード引数と言い実用的にはよく使われます。HWBでの説明は後に回します。授業などで、新しい関数を目にしたら、まずは概形を描いてみましょう。
実測データのときでも、グラフの書き方は基本は同じなので、データの読み込み方を習得すれば図示できます。
グラフのファイルへの保存 #
グラフを pdf で保存するには、描画直後 (同じセルの中) に以下の文を加えます。
# 実際のグラフを描くコード (省略)
plt.savefig('filename.pdf')filename の部分を適宜変更してください。また拡張子を、.svg や .png に変更することで、それぞれの形式の画像を得ることもできます。
作成したファイルを Colabからダウンロードするには、Colab 画面左上のフォルダアイコンをで、ファイル一覧を表示します。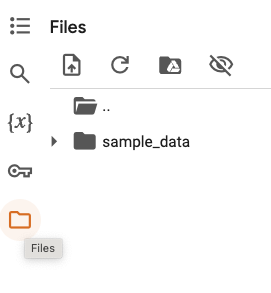
ファイルを見つけたら、右クリックからダウンロードします。
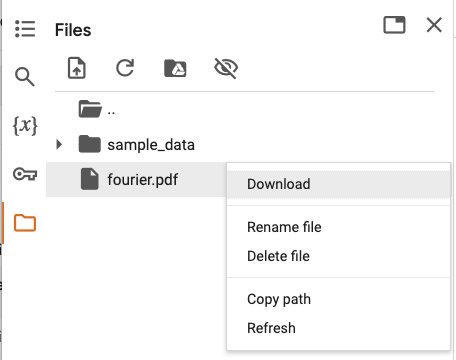
ファイルの保存直後は、ファイル一覧に現れないかもしれません。その場合は、上部のリロードボタン (回転する矢印) を押すと一覧が更新されます。
保存されたファイルが真っ白 —
plt.savefig('filename.pdf')を別のセルで動かすと、描画内容が消去されてしまっているかもしれません。少し複雑になりますが、plt.figure()を利用して今描画中の図を変数で参照できるようにすると、別のセルから保存することもできます。fig = plt.figure() # 実際のグラフを描くコード (省略) fig.savefig('filename.pdf')